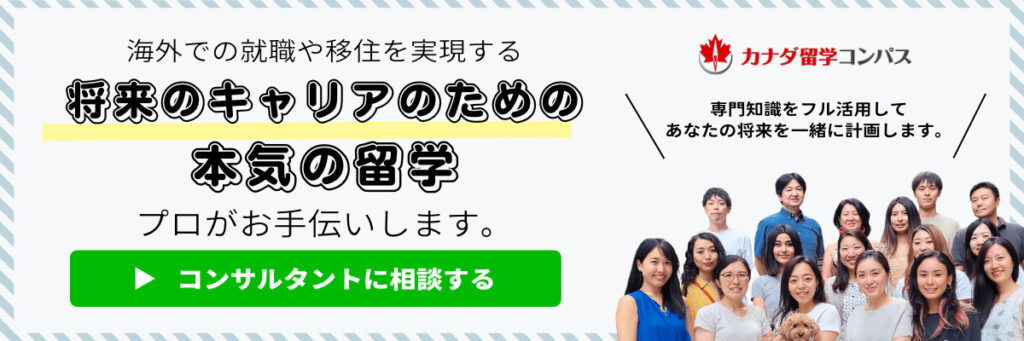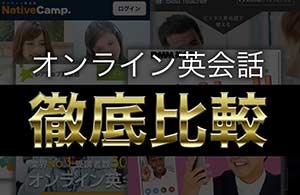今回は、オンライン英会話を受講するのに欠かせない「Skype(スカイプ)」の使い方をご紹介します。
インストールや登録の手順といった基本的なところから、実際にオンライン英会話スクールの先生とビデオ通話をするところまで、徹底的に解説していきます!
Skypeとは?
そもそも、Skypeというのは何かと言うと、インターネットでビデオ通話ができるソフトです。
こんなふうに相手の顔を見ながら、無料で好き放題通話ができます。
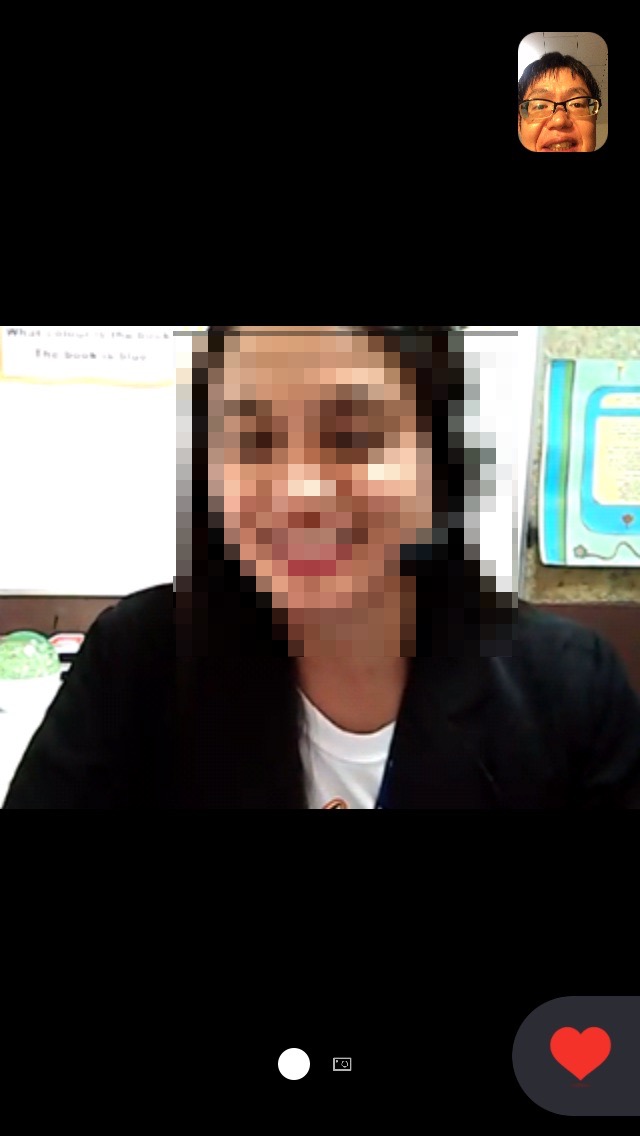

ソフトも無料、ビデオ通話料も無料という夢のようなソフト。
インターネット代だけはかかってしまいますが、定額のWi-Fiを契約していれば、大きな問題にはなりませんよね。
なので、このSkypeを利用しているオンライン英会話スクールも多いです。
例えば日本とアメリカでのビデオ通話も、完全無料でできてしまいますからね!
ちなみに、Skypeは、PCならWindows、Macを選ばず使えますし、スマホ(iPhone・Androidのどちらでも)で使うこともできます。
Skypeインストール〜利用までの手順
ここからはSkypeのインストール〜利用までの手順をご紹介します。

が、その前に!
「英語びより」では、オンライン英会話のレッスンはスマホで受けることをオススメしています。なんといっても、手軽ですから。
なので、ここでも、説明はスマホに絞っています。
Skypeをダウンロード
まずは、スマホ用アプリの「スカイプ」をこちらでダウンロードしてください。
もちろん、無料ですよ♪
Skypeのアカウント作成(登録)
次に、Skypeのアカウントを作りましょう。
「Skypeに登録しましょう」ということですね。
Skypeのアイコンをタップ
ダウンロードしたSkypeのアイコンをタップします。

「Microsoftアカウントでサインイン」をタップ
Microsoftアカウントでサインインをタップします。
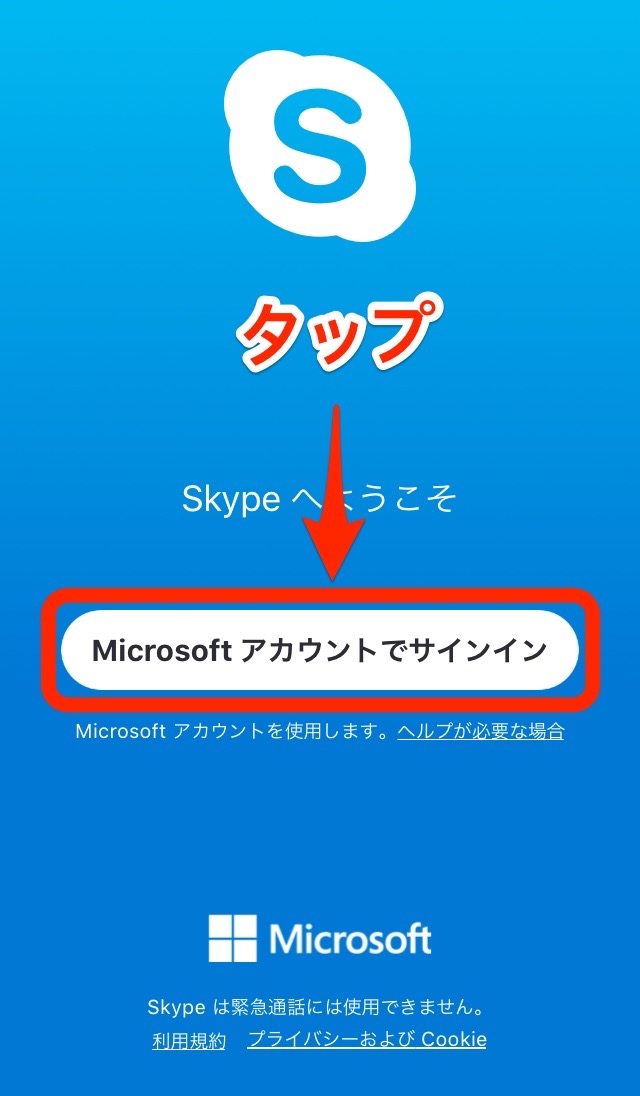

Microsoftアカウントがなくても大丈夫です!
以下、Microsoftのアカウントがない場合の手順をご紹介します。
「作成」のところをタップ
「アカウントをお持ちでない場合、作成できます」の「作成」の文字をタップします。
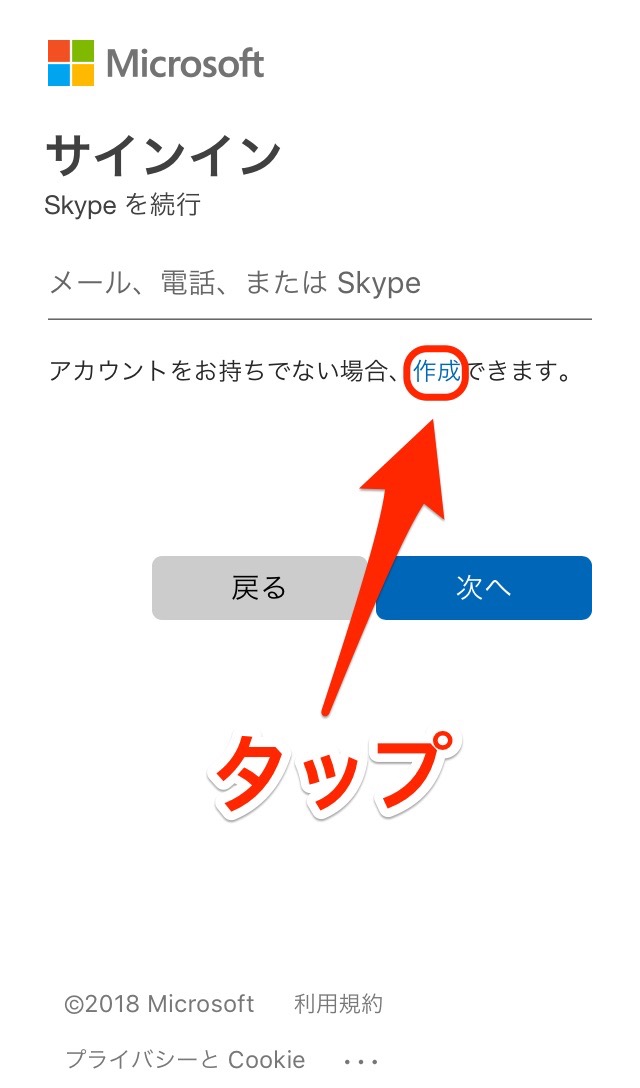
「または、既にお持ちのメールアドレスを使う」をタップ
電話番号が求められますが、電話番号を入力するのはイヤなので、「または、既にお持ちのメールアドレスを使う」をタップしましょう。
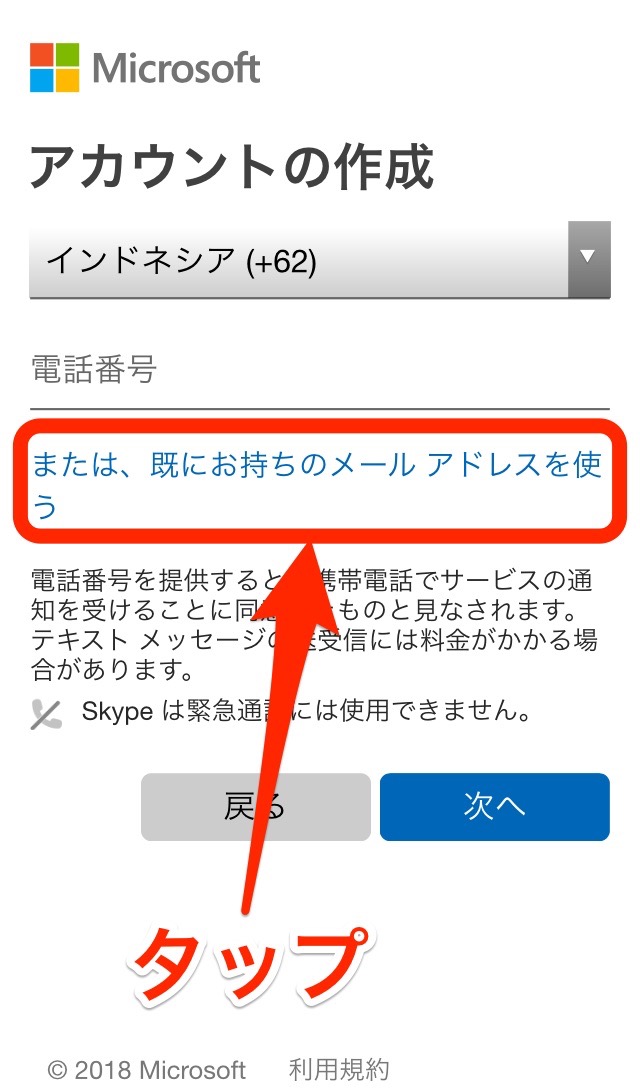
アドレス入力→「次へ」をタップ
すると、下記のような画面が出てきます。
アドレスを入力し、次へをタップしましょう。
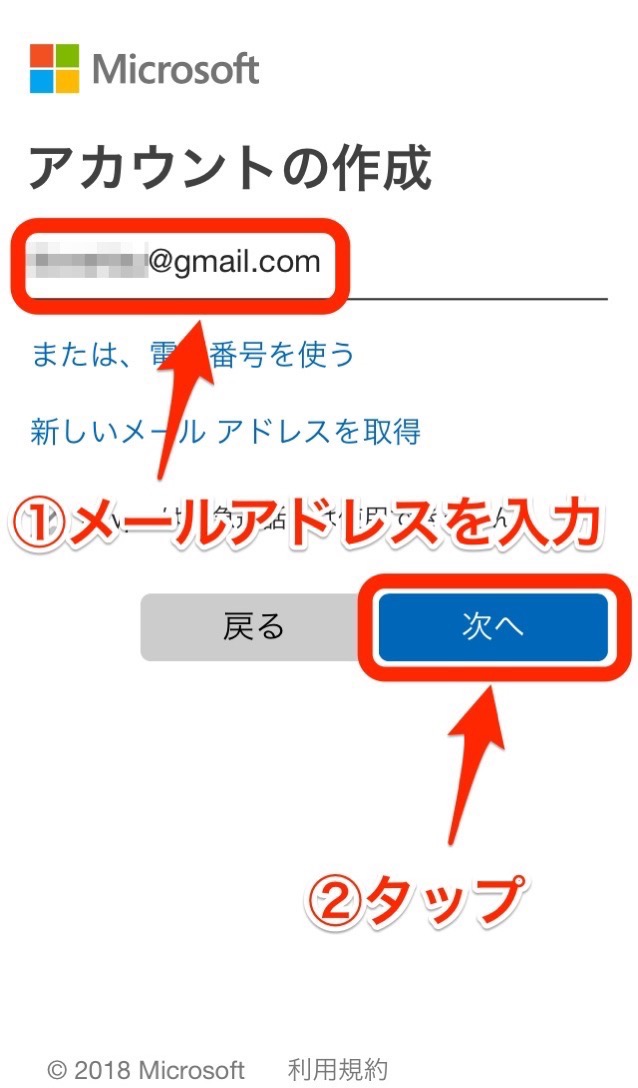
パスワード入力→「次へ」をタップ
次に、パスワードを作成します。
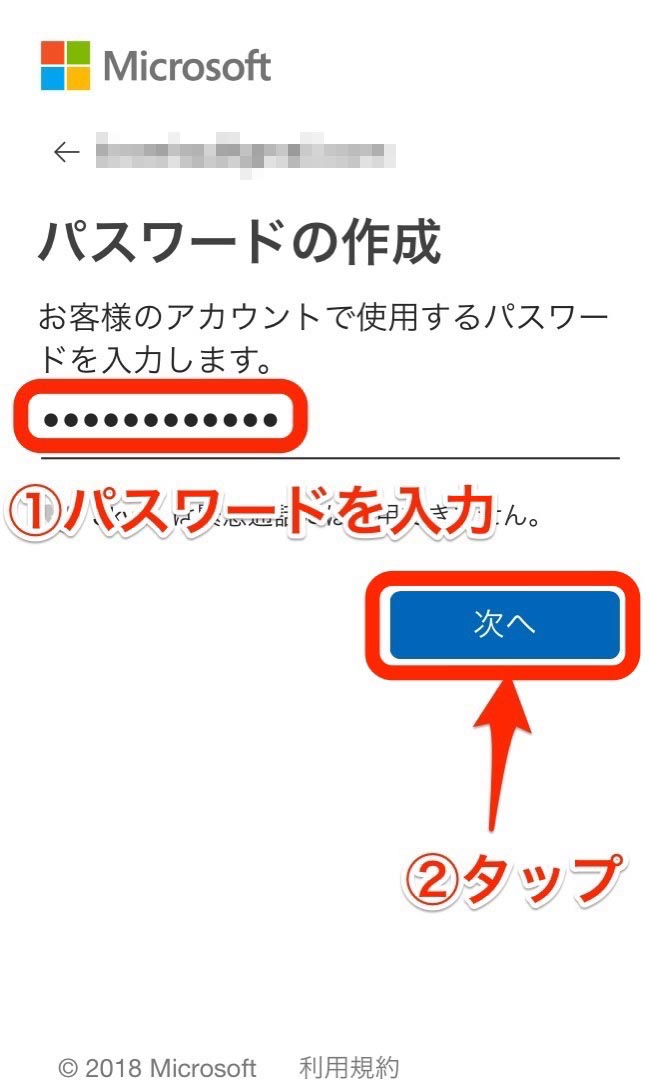
パスワードはどんなものでもOKです! 入力したら、次へをタップしましょう。
名前入力→「次へ」をタップ
そして、名前を入力して、また次へをタップします。
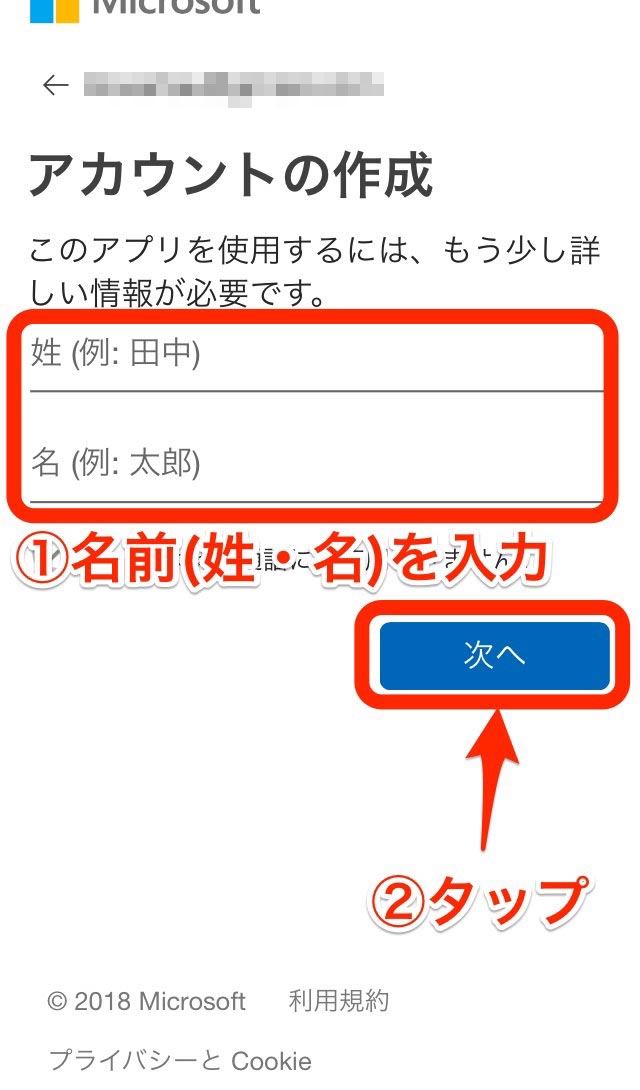
名前はひらがな、カタカナ、漢字、英字など、何でもアリです。
これで情報の入力は終了です! お次はメールでの認証です。
メール認証をする
おそらく、こんな画面が開いていると思います。
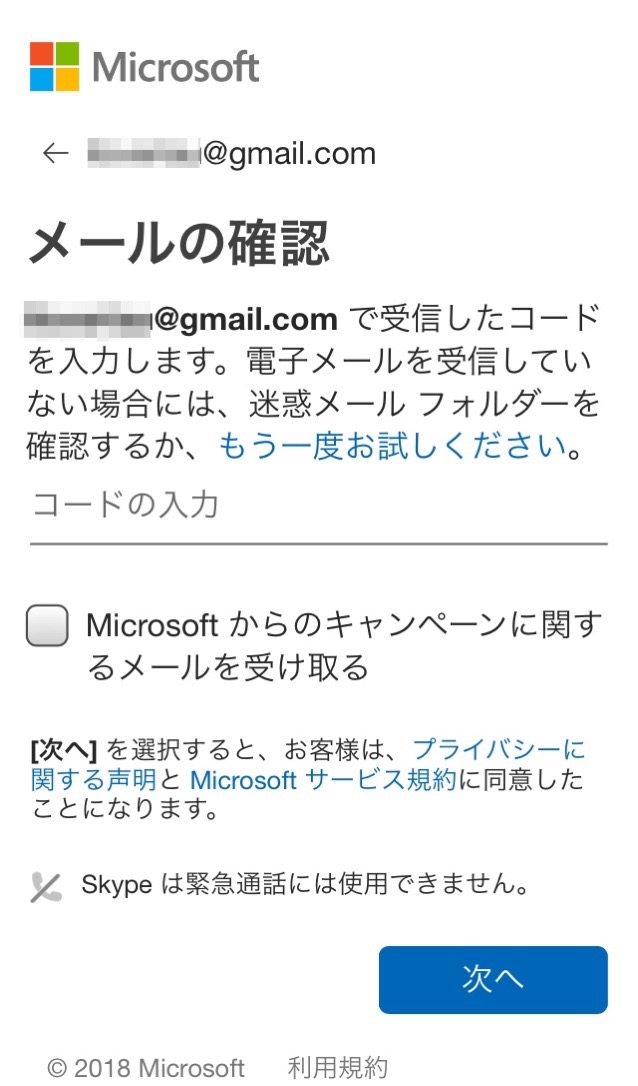
「メールの確認」ということで、コードの入力が求められます。
コードはメールで確認
この「コード」は、先ほど登録したメールアドレスに送られています。
先ほど入力したメールアドレスをチェックをしましょう。
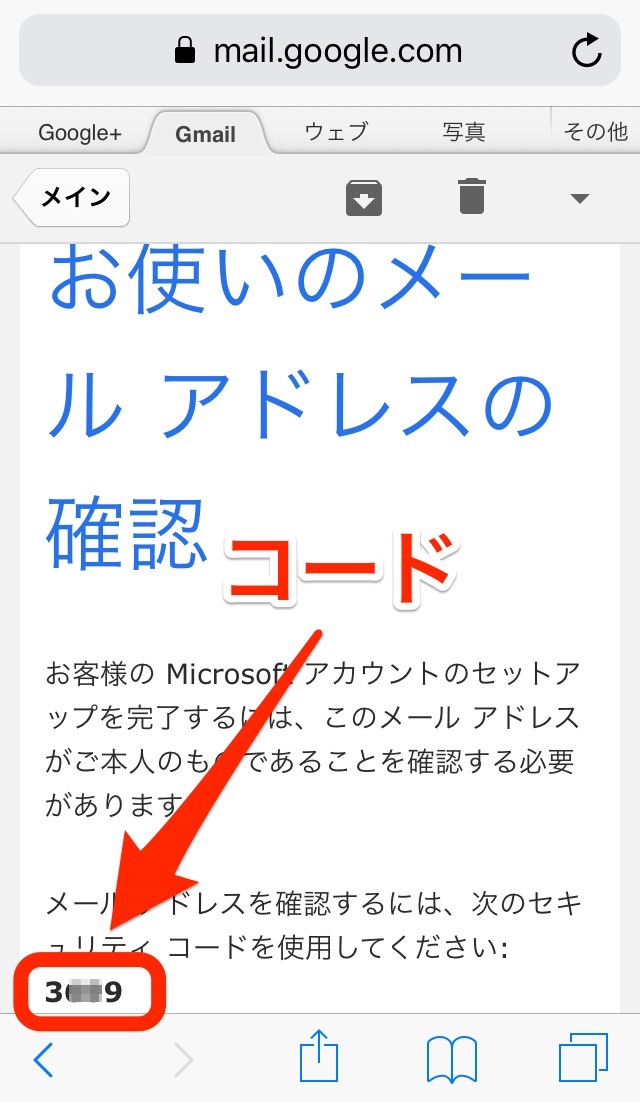
コード入力→「次へ」をタップ
メールでコードを確認したら、Skypeに戻って、コードを入力しましょう。
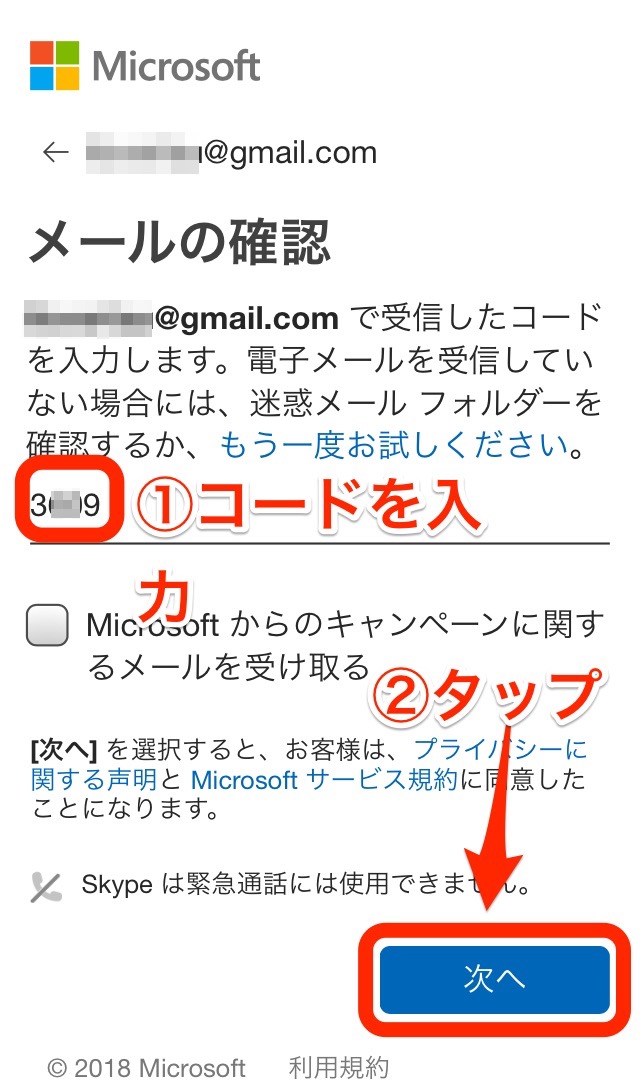
コードを入力したら、次へをタップします。
登録完了
ここまでできたら、あと少しでSkypeへ登録完了です!
変な文字入力→「次へ」をタップ
次に、変な文字が出てきますが、見たまんま入力して次へをタップ。
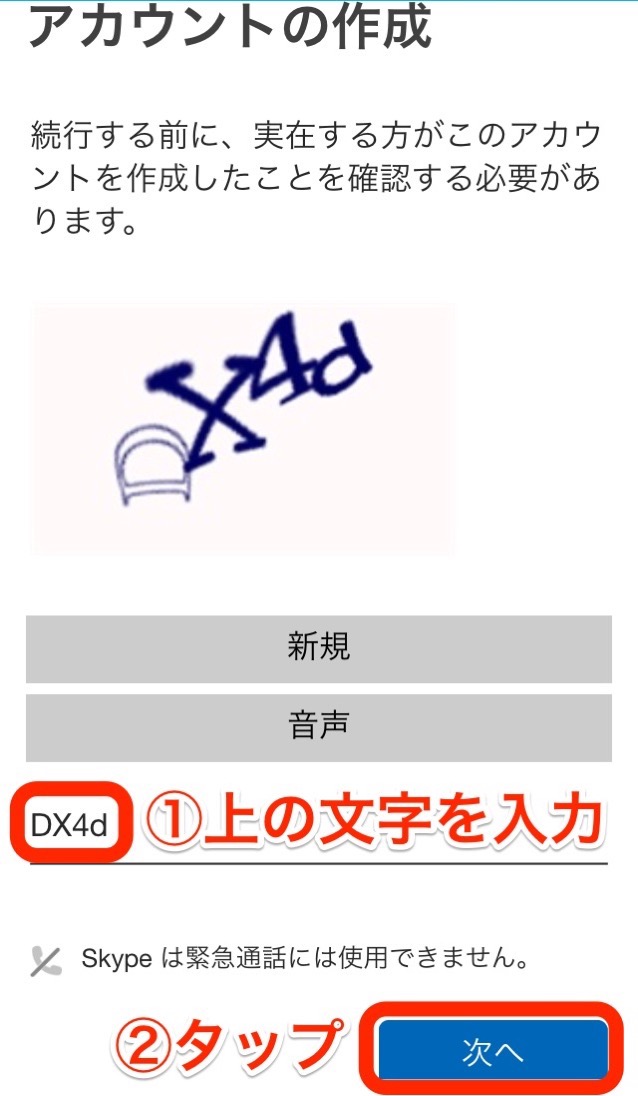
右上の「スキップ」をタップ
「テーマを選択します」とか「友達との連絡手段を改善」とか出てきますが、両方「スキップ」で大丈夫です。
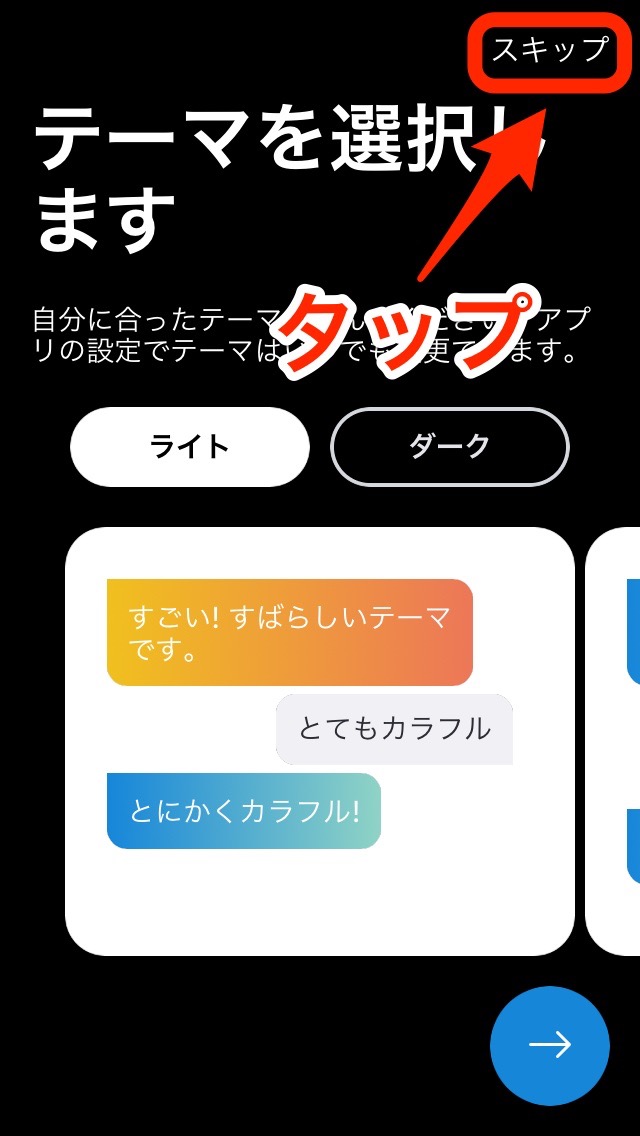
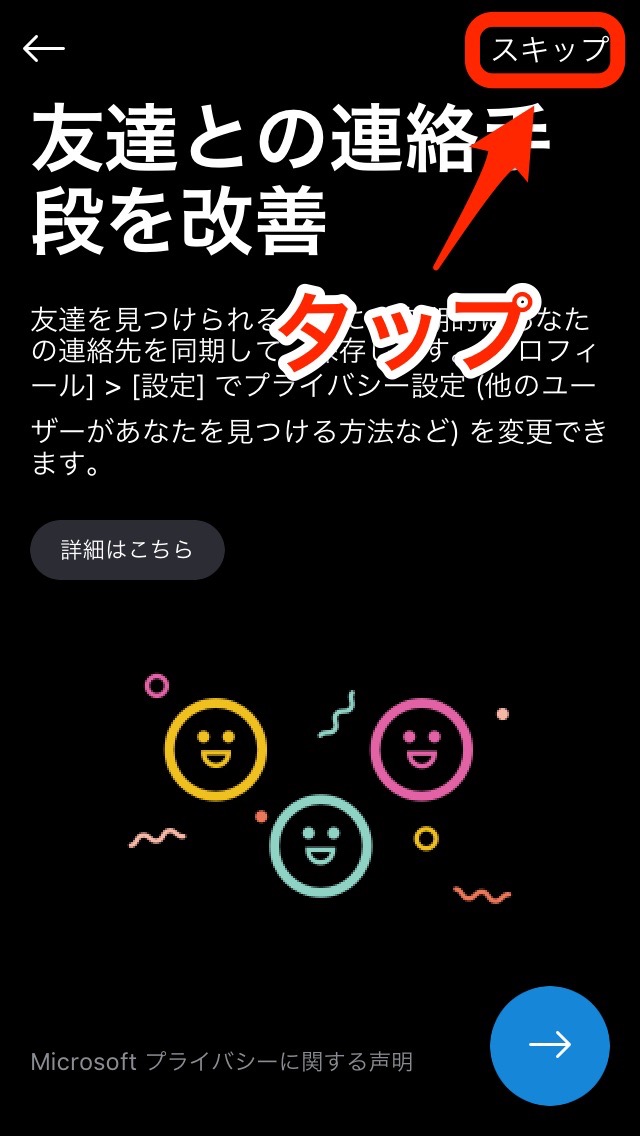
これでSkypeが使えるようになりました!
オンライン英会話でSkypeを使う
ここまでで、Skype自体は使えるようになったわけですが、たとえて言うなら、まだ「電話番号がある」だけの状態です!
「Skype名」を確認
実際にオンライン英会話スクールでレッスンを受ける前に、自分の「電話番号」=「Skype名」をスクールに連絡しておく必要があります
PCでSkypeのページに行く
そのSkype名ですが、なぜかスマホからは確認できません。

正直、謎仕様なのですが、仕方がないのでPCで調べましょう。
まず、下記からSkypeの公式ページに行って下さい。
メールアドレス入力画面
こんな画面が出てくるので、先ほど登録したメールアドレスを入力して、次へをクリックしましょう。
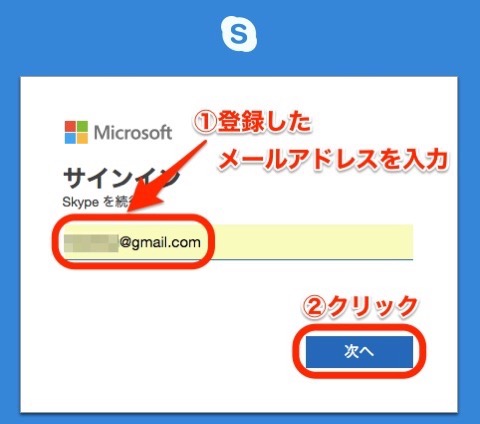
パスワード入力画面
次の画面では、パスワードを入力して、サインインをクリック。
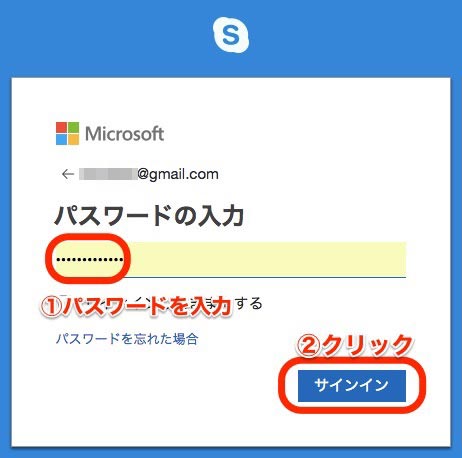
自分の名前をクリック
次に出てくる画面にはいろいろ出てくるのですが、左上の部分だけ見てください。
左上は、こんな感じになっているので、自分の名前をクリックします。
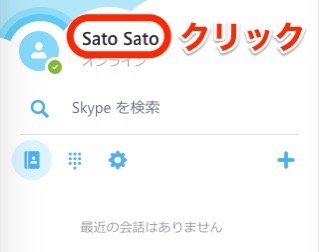
お待たせしました! 次の画面の、名前の下にあるのが「Skype ID」です。
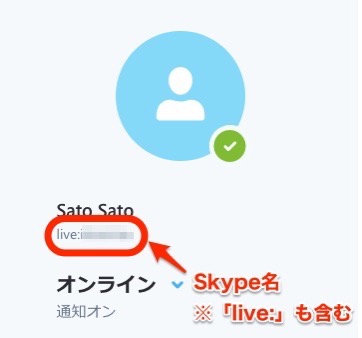
ちょっとややこしいのですが、「live:●●●●」というのがSkype IDです。「live:」も含まれるので、ご注意を!
オンライン英会話スクールに「Skype名」を伝える
ではオンライン英会話スクールに「Skype名」を伝えましょう。
登録時に「Skype名(Skype ID)」を入力する場合
Skype名の連絡方法は、スクールによって違いますが、わたしの知る限り、一番多いのが、初回レッスンの予約画面で「Skype名(Skype ID)」を入力するパターンです。
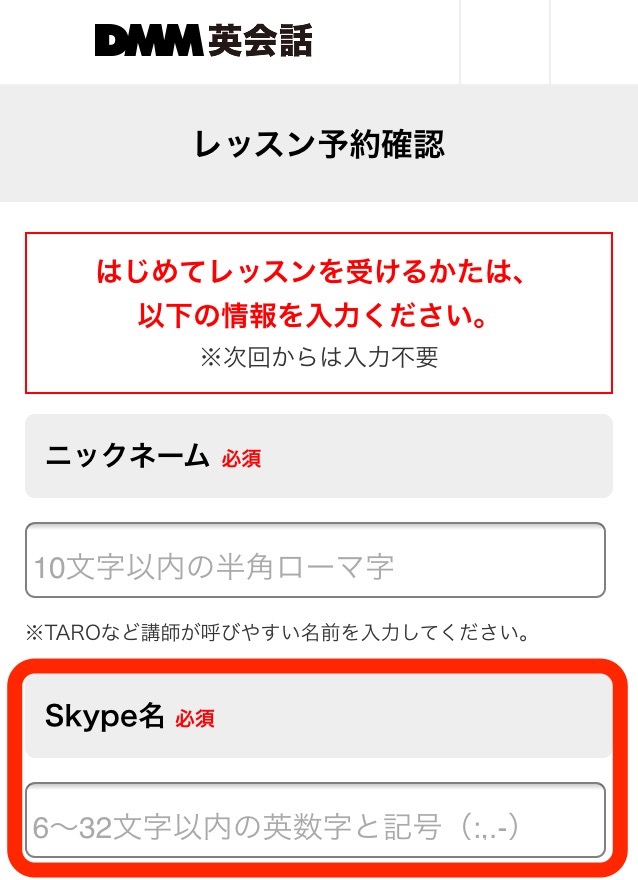
コンタクト申請をする場合
中には、ベストティーチャーのように、Skypeで「コンタクト申請」をするスクールもあります。

「Skypeで連絡を取りたいので、承認してください」というリクエストを送るわけですね。
ここまでしておくと、レッスン開始までに、Skypeに先生からのメッセージが入ります。
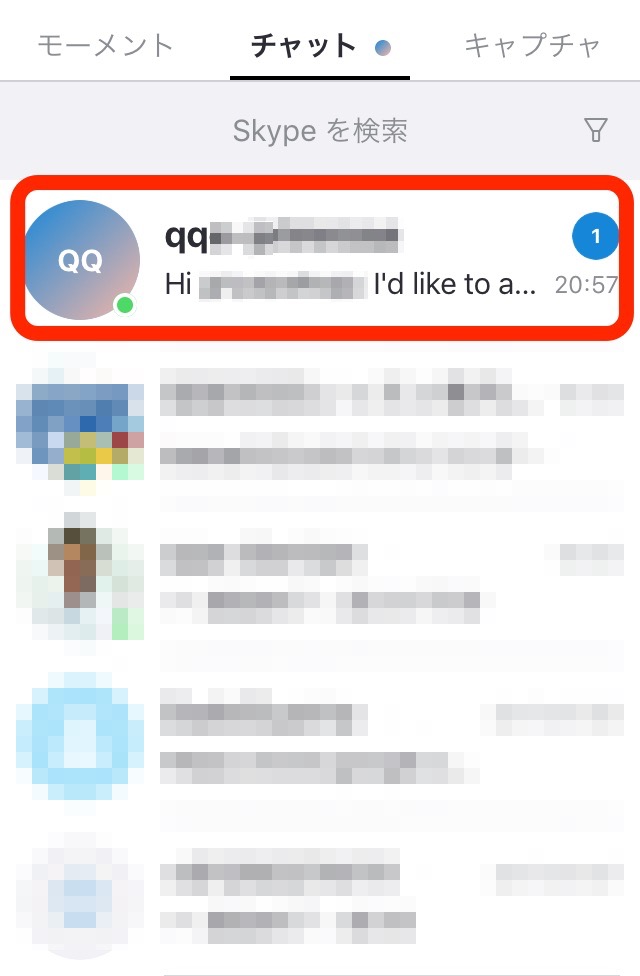
メッセージの内容は「Skypeで話したいので、承諾してください」という内容なので承諾をタップしておきましょう。
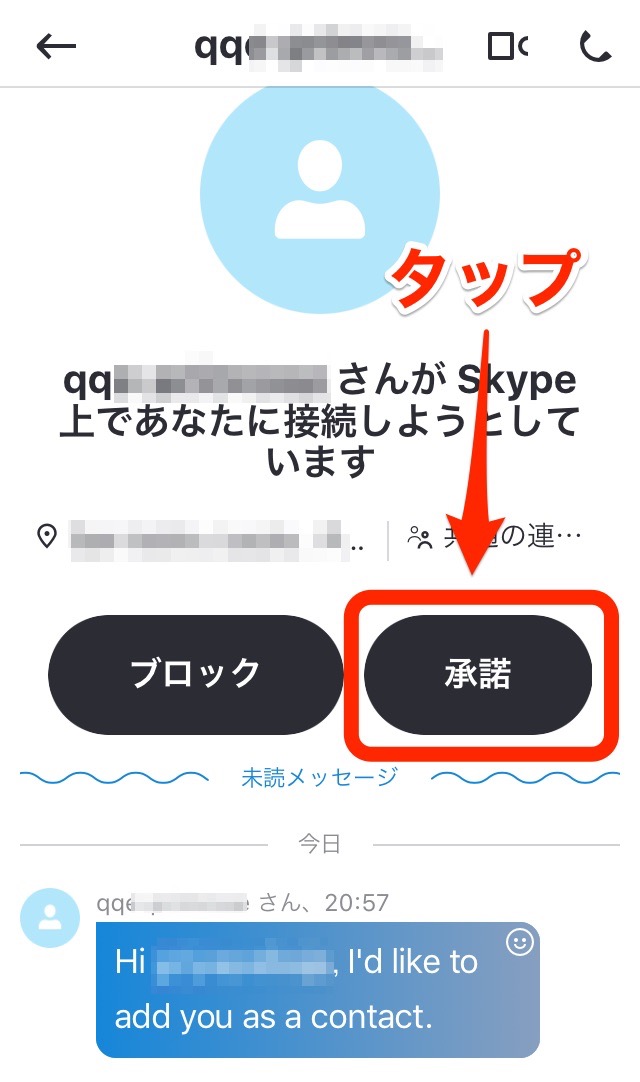
これでビデオ通話ができるようになります! ついでに、先生の顔写真も表示されるようになります。
Skypeの基本的な使い方
オンライン英会話は先生からコールをしてくるのが普通です。
Skypeで受信する
かかってきたら、ふつうの電話のノリで出ましょう。
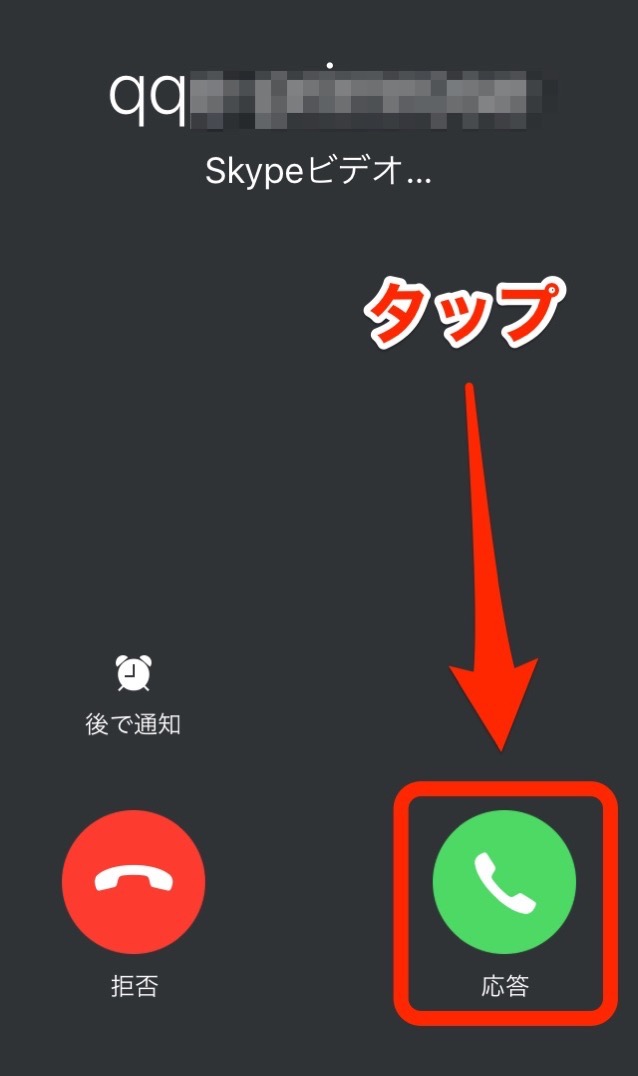
応答をタップするだけです!
「メッセージ」を送る方法
先生からコールが来ないなど、何らかの理由で、自分から発信したいという場合がありますよね。
通話をしたい場合は「通話」のアイコンを、チャットでメッセージを送りたい場合は「チャット」をタップしてください。
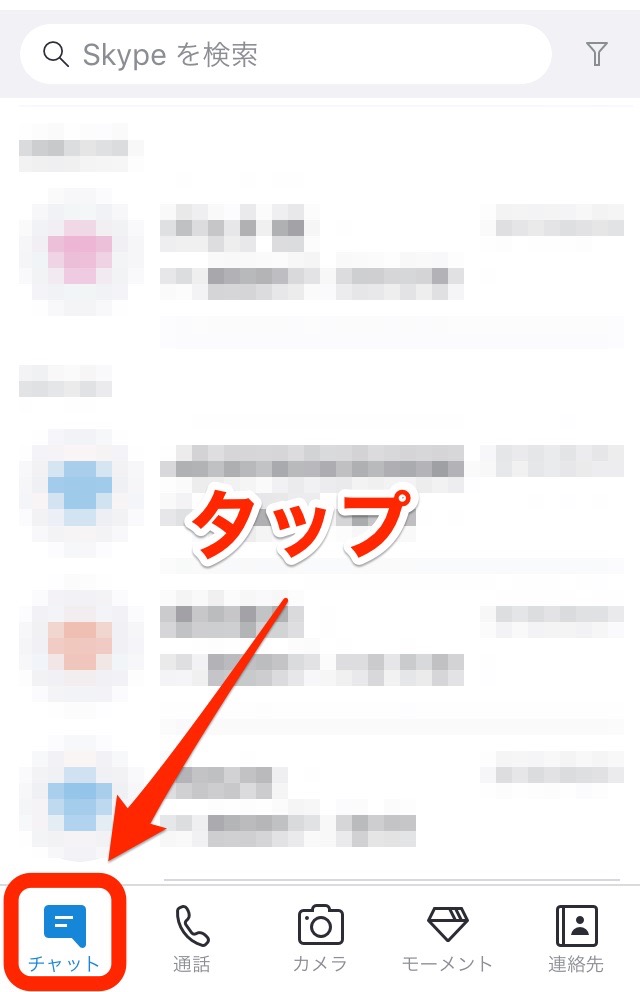
お次に、通話したい、もしくはメッセージを送りたい相手を探し、タップします。
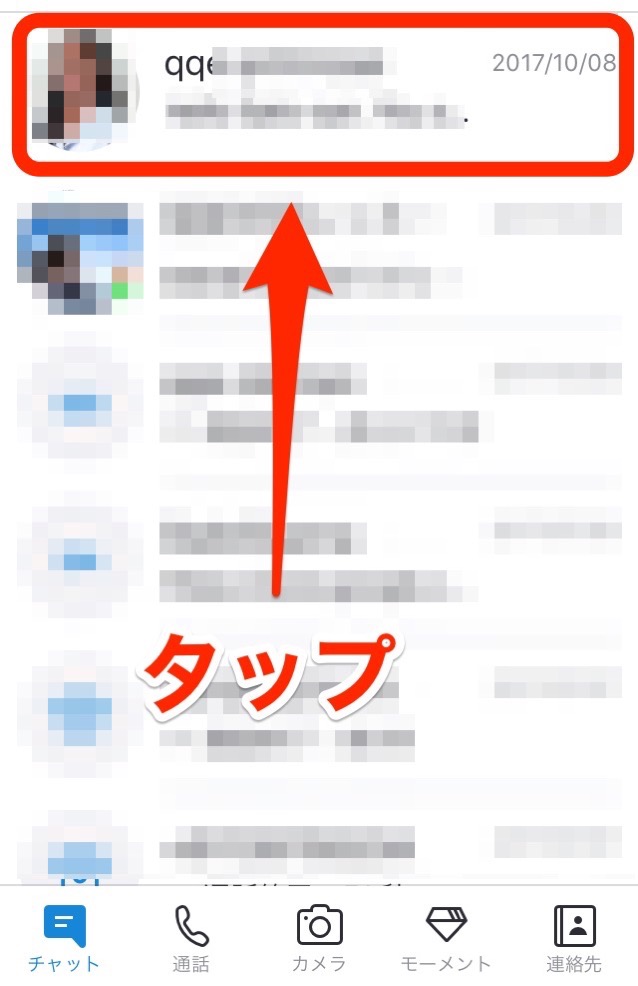
メッセージを送るときは、そのままメッセージ入力すればオッケーです。
通話をしたい場合は、右上のビデオっぽいアイコンをタップすれば発信できます!
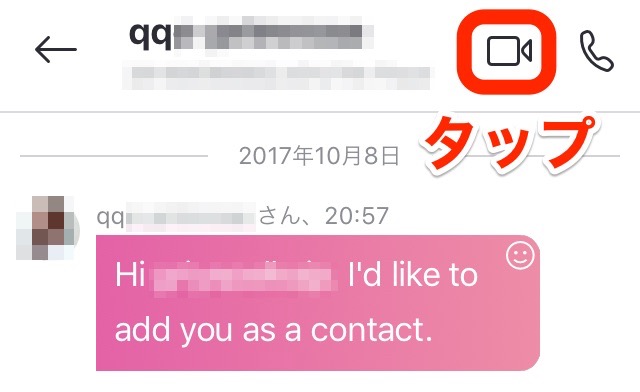
まとめ
今回は、Skypeの使い方をご紹介しました。
ぜひ、オンライン英会話でSkypeを使い倒して、英語力をアップさせましょう!