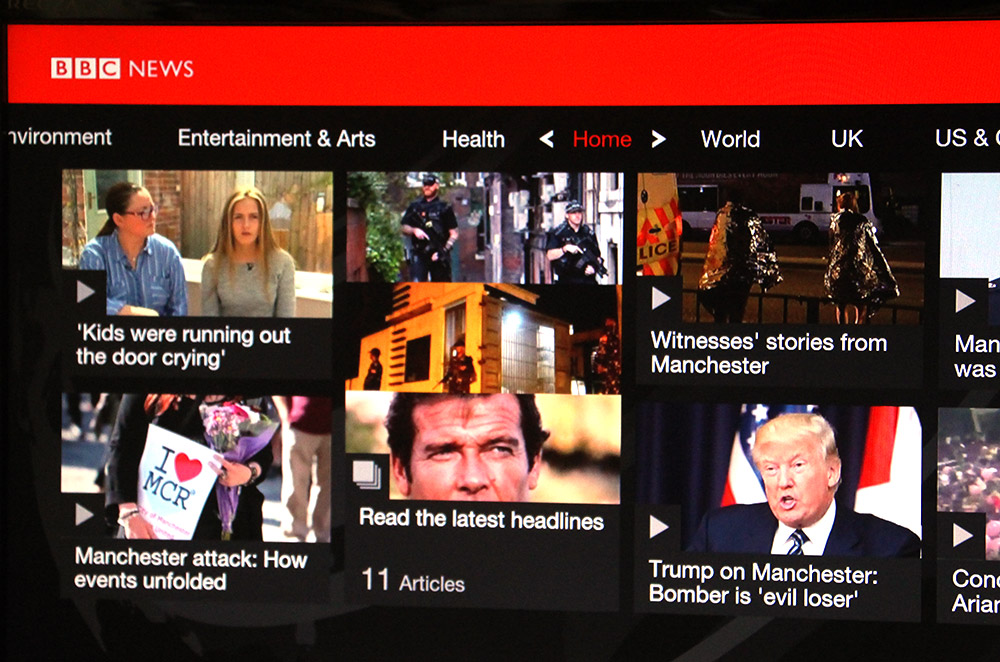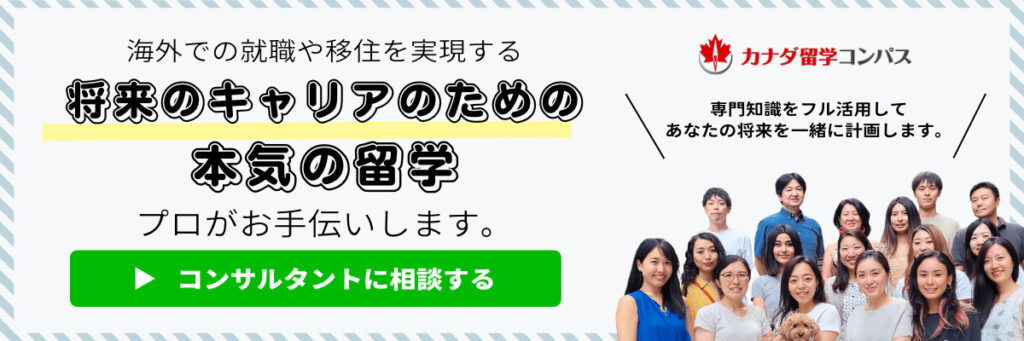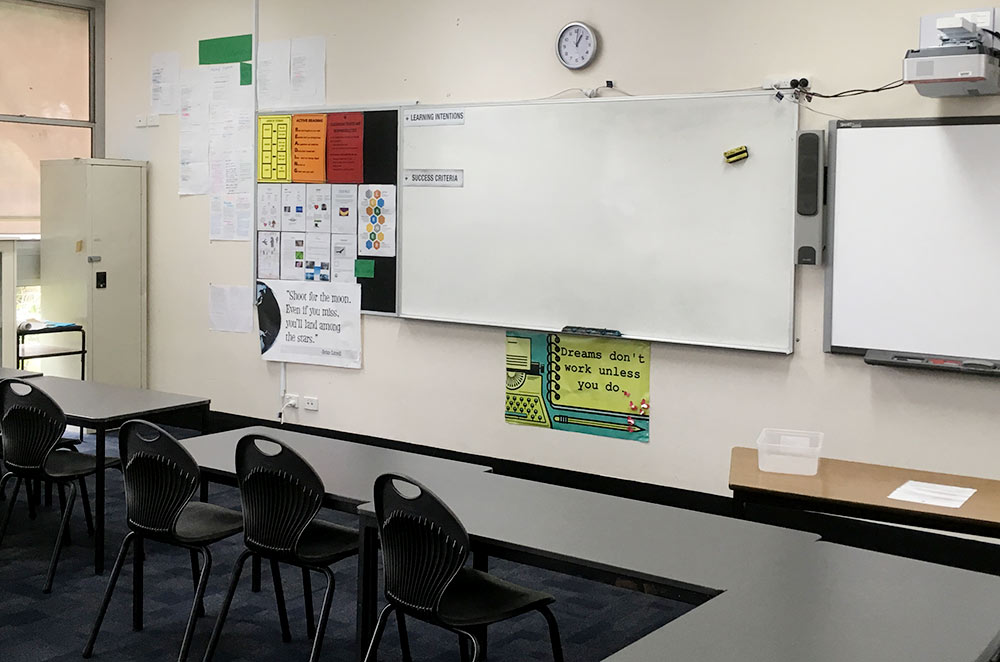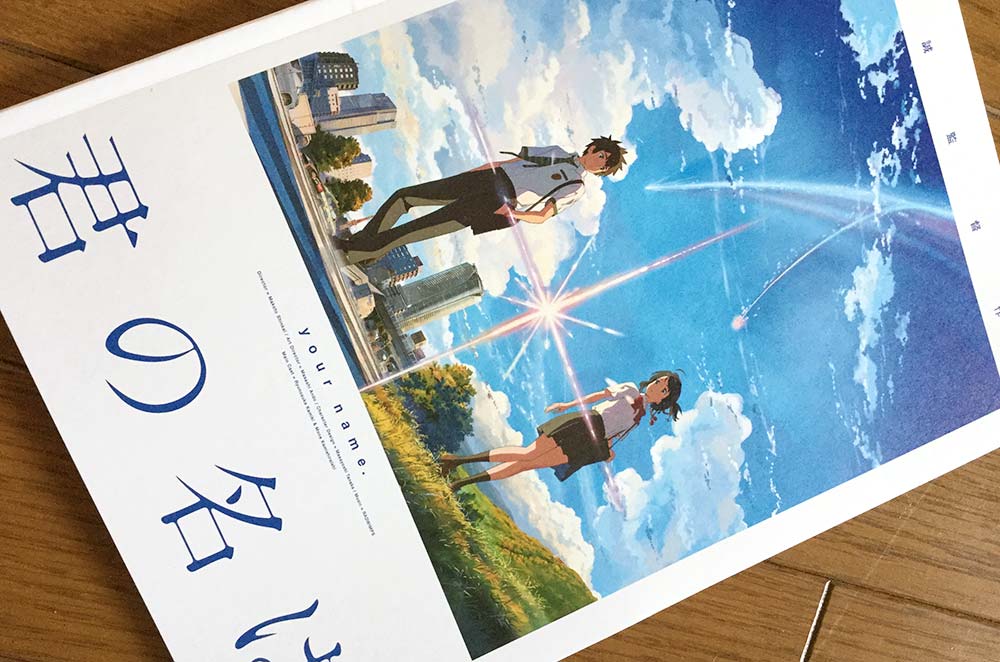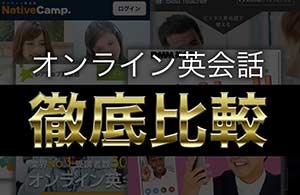先日、Amazonムービーをテレビで見られるようになるアイテムを買いました。
……ということで今回は「Amazon Fire TV Stick」を全力で紹介します。これはすごいよ。
完全に遊び目的で買ったのですが、これって英語学習に最適なことに気づいたんです!
目次
Amazon Fire TV Stickって?
「Amazon Fire TV Stick」というのは5,000円ぐらいで買えるこういうアイテムです。
って、わかりませんよね(笑)。
こんなふうに、テレビのうしろにつないで……

アマゾンプライム Movieの会員になっていれば、年間たったの4,900円で……
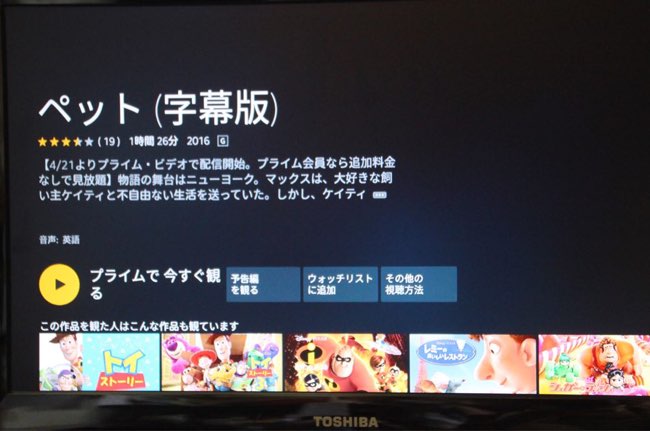
こういうふうな映画が見放題(←すべてじゃないです!)……になるやつです(参考: Amazonプライムについて)。
30日間も無料で試せる
無料期間が終わっても年間たったの4,900円
解約も簡単にできます
Amazonプライムの弱点はスマホやタブレットの小さい画面じゃないと観られなかったことですが、大画面のテレビで観られるようになるんですね。
それを叶えてくれるのが
Amazon Fire TV Stickです!
しかも「YouTube」もテレビで観られる!!
さらにですが、このAmazon Fire TV Stickだと、YouTubeの動画もテレビで観られるようになります。
商品の存在的には、どちらかと言うと「オマケ的な機能」ですが、これ、すごすぎませんか?
テレビで観られるんですよ!?
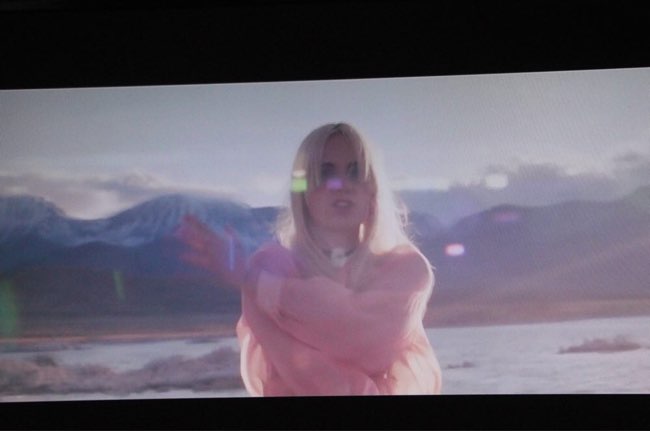
わたしの2016年で一番の曲MØの『Final Song』とかも大画面で見られます! しかもYouTubeなので無料ですよ。
さらに! 英語のニュースも?!
さらにです。これは完全に買ってから気づいたのですが、Amazon Fire TV Stickだと、BBCのような英語のニュースも自由に観られるんですよ!
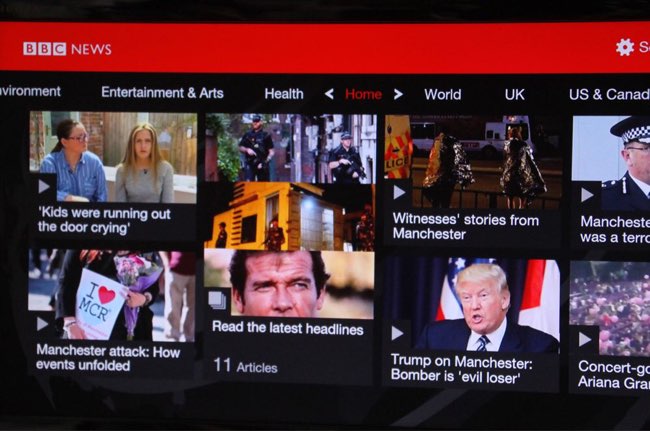
これは予想してなかったことなので驚き!
え? もうこれだけでAmazon Fire TV Stickの5,000円程度なんて余裕で元取れますよ。月々のお金なんて要りませんからね……。
Amazon Fire TV Stickの接続方法
では「Amazon Fire TV Stick」をテレビに接続する方法をくわしく紹介しますね。
実はわたし、ちゃんと観られるようになるまでかなりてこずりましたので。
こちらが商品です。

単純ですね! 電力はテレビから取れないのでコンセントに差し込む必要があります。
で、テレビのどこに差し込むかというと、「HDMI」と書いてあるところ。

たぶん、最近のテレビなら大丈夫でしょうけど、必ずご確認を! この端子がないと「Amazon Fire TV Stick」は残念ながら使えません。

この「HDMI端子」に「Amazon Fire TV Stick」を差し込む!

で、コンセントにアダプタを差し込むだけです。超簡単でしょ?
もし、構造的に本体をそのまま端子に差し込めない場合は、こんな延長するパーツをお使いください。付属で最初からついていますよ。
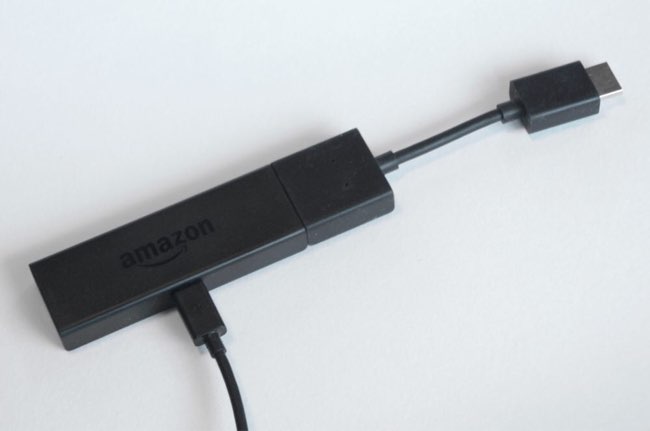
Amazon Fire TV Stickの構造って??
ここまでは超簡単なんですね。あとはこのリモコンを使って……


何をすればいいの!?
そうです。わたしはここで詰まってしまいました。わたしはまったく構造が分かってないので……

iPhoneとかiPadのデータをこのリモコンでどうやって受け取るのだろう??
と思っていました。
iPhoneなどのデータを「Amazon Fire TV Stick」にWi-Fiとかで飛ばしてそれを画面に映すのだと勘違いしていたんですよ!

ところが、この「Amazon Fire TV Stick」はこれ本体だけで成り立っています。パソコンみたいなもんですね。
小さいのにすごい。
ところが画面が点かない?
で、どうやったら画面が点くのかと悩みました。テレビを付けて、リモコンを触っても動かない……。
ためしに、テレビの電源が点いていない状態(主電源はもちろん点いています)で、リモコンのボタンを触ってみると……
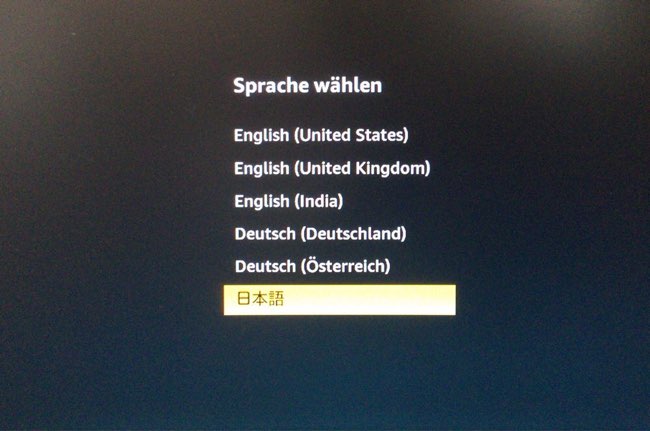
点いたーーー!!
買ってからやり方がわからず1週間放置してやっと! どんだけ機械オンチなんだ。
Amazon Fire TV Stickの設定の仕方
というわけで、やっとAmazon Fire TV Stickの画面が出たので、設定をしていきます。これは簡単だったです。
まずは言語を選びます。たいていの方は「日本語」ですよね?
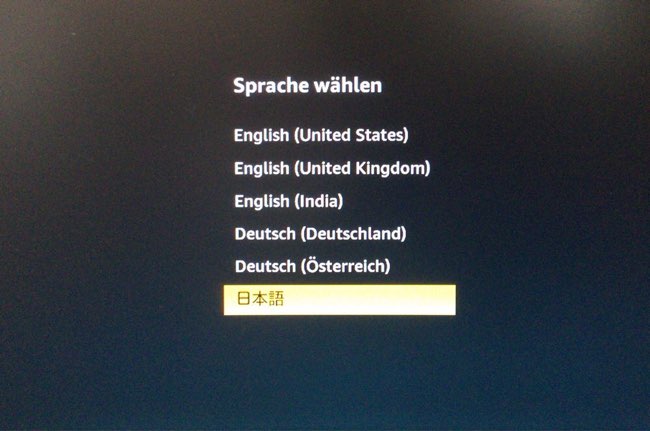
念のため説明しておくと、リモコンの丸っこい部分でやります。

ドーナツみたいなところの上の方を押すと上、下だと下。真ん中のドーナツの穴みたいなところを押すと「決定」になりますよ!
お次に、無線LAN(Wi-Fiルーター)につなぎます。
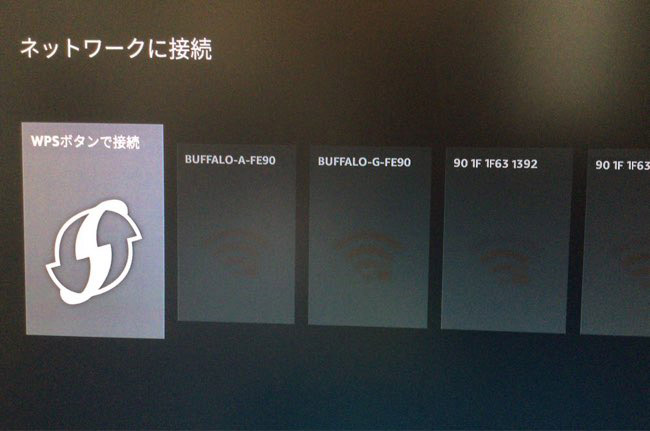
え? 無線LAN? Wi-Fiルーターって?という方はまずこちらをご購入下さい。
これをインターネットのモデムに接続すると、月々にお金がかかることなく無線LANが使えます。
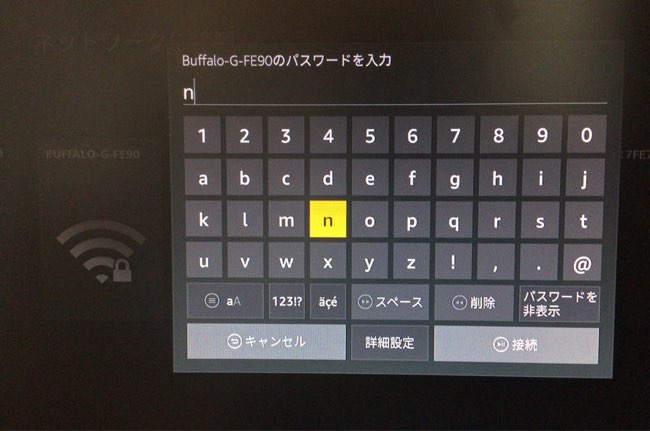
自分の無線LANの番号を選択し、無線LANのパスワード(無線LAN本体に書いている)を入力すると……
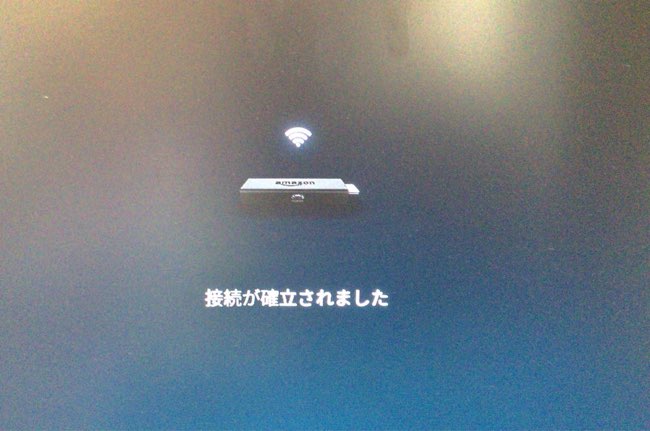
これで「Amazon Fire TV Stick」がインターネットにつながります!
あとは、Amazonのアカウント(← 「アカウントってなに?」という方はこちら)を入力したら、完了!
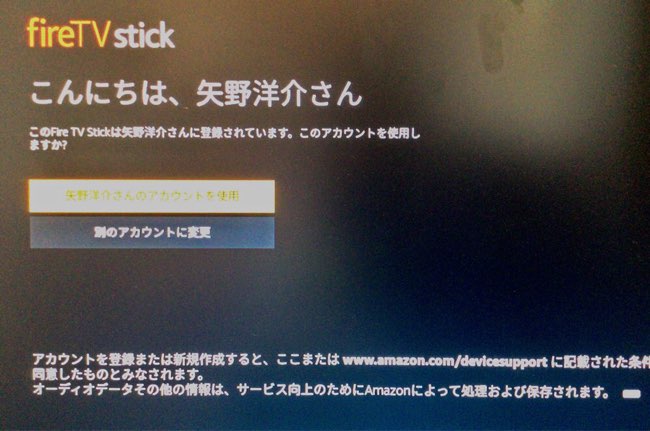
リモコンでパスワードを入力するのは面倒なんですけど、最初だけでオッケーなので我慢!
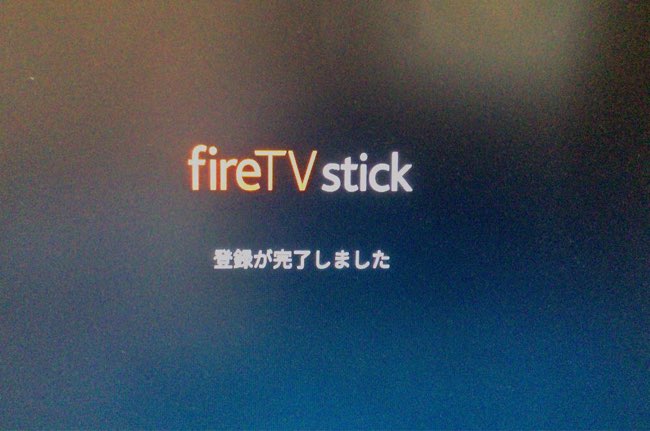
続いて、子どもが勝手に使うのを防ぐ機能の設定に入ります。

上のように「制限機能を有効にする」を選択しておくと、何かするたびに「PIN(暗証番号)」の入力を求められます。
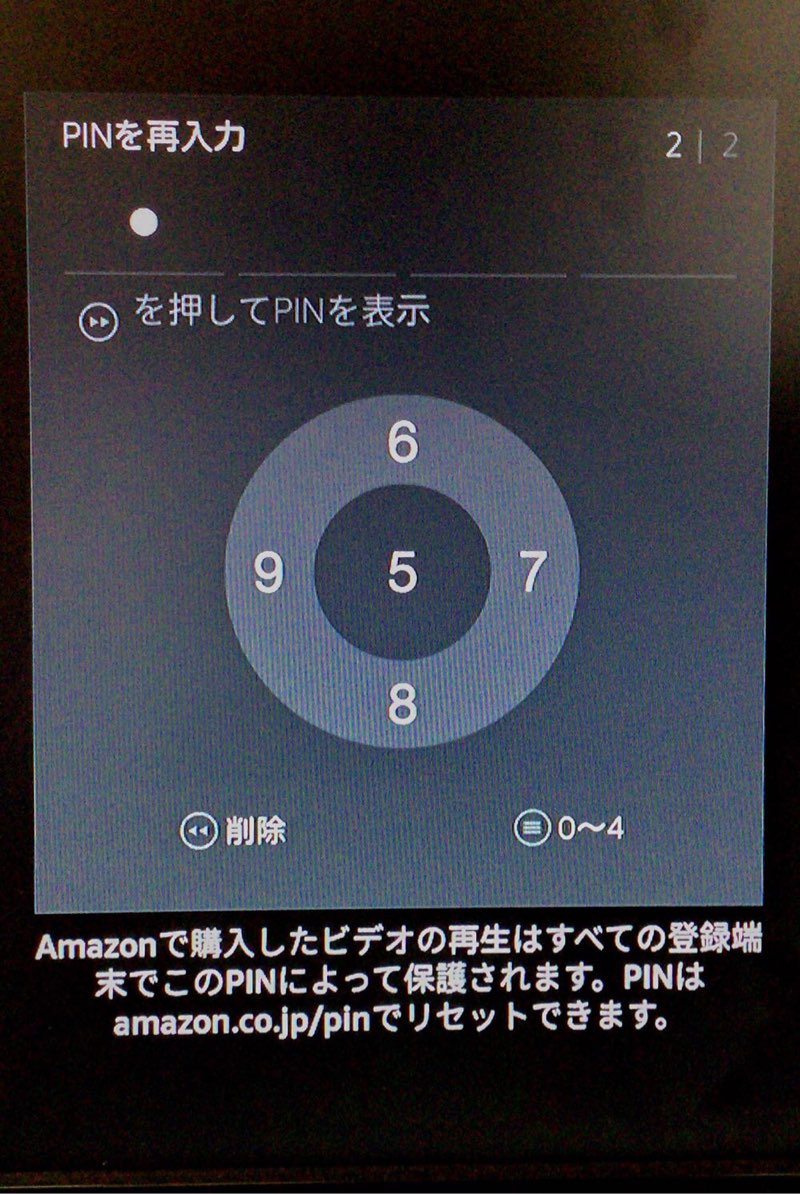
これで、アプリの立ち上げ時、映画の購入時に暗証番号が求められようになりますよ。
Amazon Fire TV Stickの使い方
では具体的に「Amazon Fire TV Stick」の使い方を紹介します。
観たいときは、まずテレビのリモコンで「入力切替」のようなボタンを押しましょう。
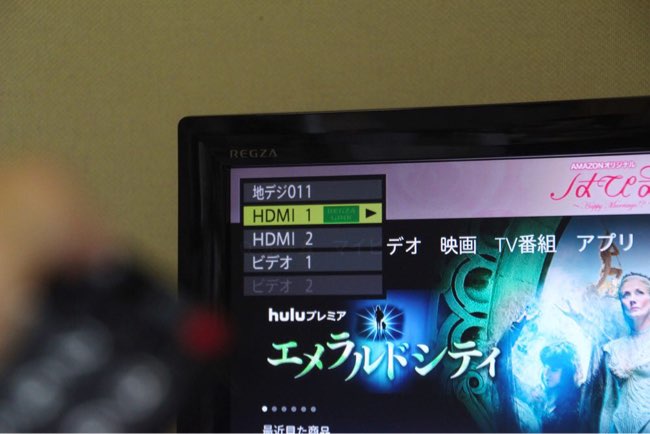
で、「HDMI」を選択します。上の画像のように「HDMI 1」「HDMI 2」があるときもありますね。
「入力切替」でAmazonの画面を選んだらあとは「Amazon Fire TV Stick」のリモコン操作のみ。

コンセントを繋いでいる時点で勝手に画面は出るので、「ON/OFFスイッチ」はありません。
これもちょっと戸惑いますよね(笑)。
最初に出てくる画面を見ると上部にメニューがあります。
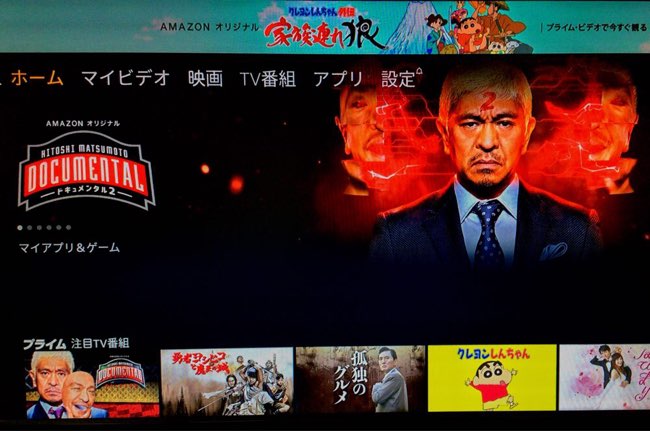
- ホーム
- マイビデオ
- 映画
- TV番組
- アプリ
- 設定
とあります。Amazonプライムで観られる「映画」は「映画」とかを選べばいいのはわかりますよね。ここでは「アプリ」を選択して下さい。
で、下のように「BBC NEWS」とか「YouTube」を選択してダウンロードしましょう。
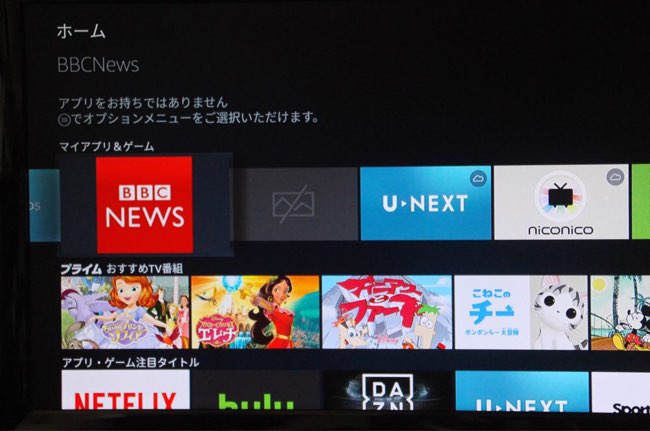
先ほども書きましたが、手持ちのスマホやタブレットは全く関係なく、この「Amazon Fire TV Stick」は独立したガジェット(機械)なので、「YouTube」などは独自にインストールする必要があります。
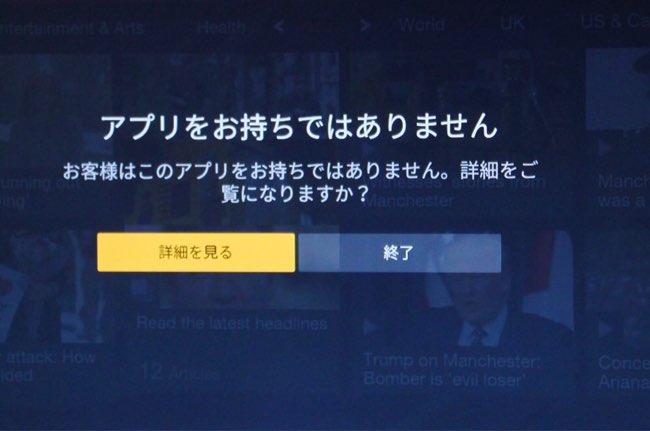
これで、BBCニュースが観られるようになります。
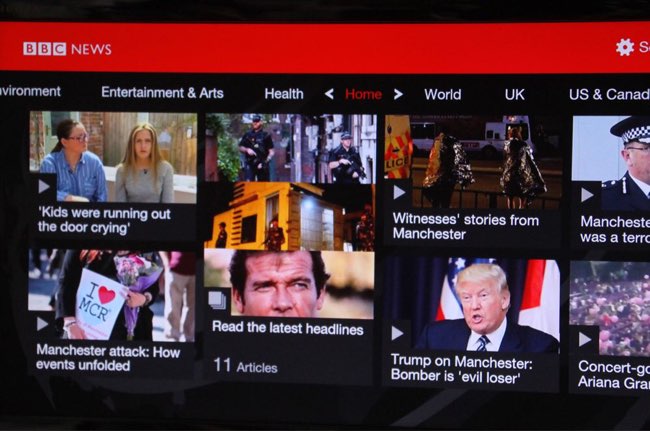
「NHK WORLD」も英語の勉強にオススメですよ。
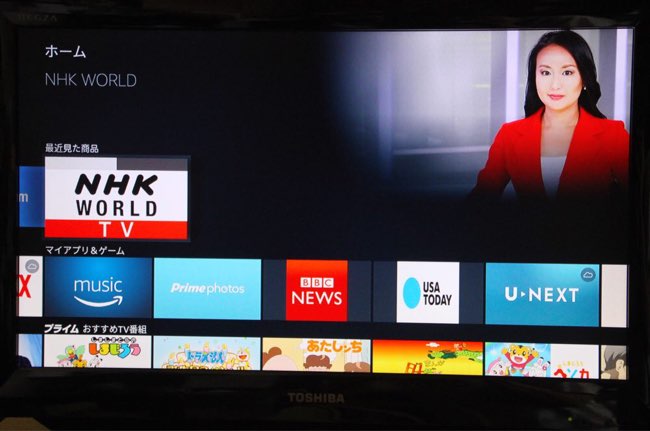
何度も言いますが、5,000円程度のコレを買うだけで観られます。これだけなら月々の料金もかかりません!
もちろん映画や音楽で英語の勉強をしてもOK
あ、もちろんですが、Amazonプライムでせっかく見放題なので、映画を観ながら英語を勉強するのもおすすめです。
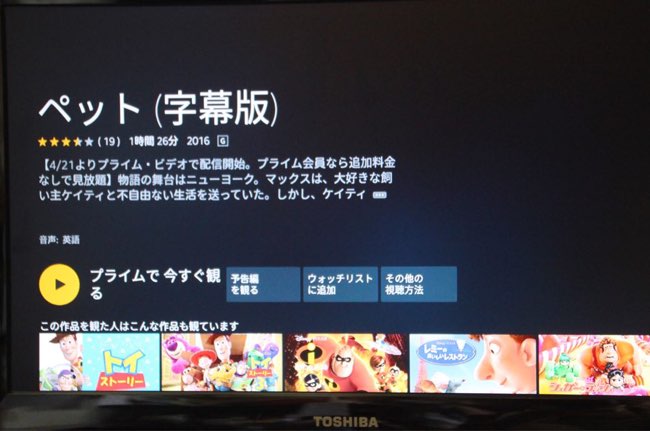
……っていうか、こっちの方をやる人が多いかな(笑)。
ただ、Amazonプライムで年に4,900円払っていたらいろいろ観られるのですが、けっこう無料で観られるのは限られるんですよね。
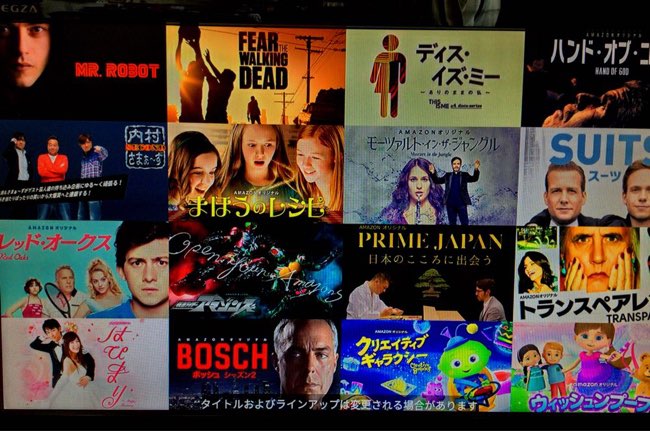
こんな感じで、見たいものをチェックすると……
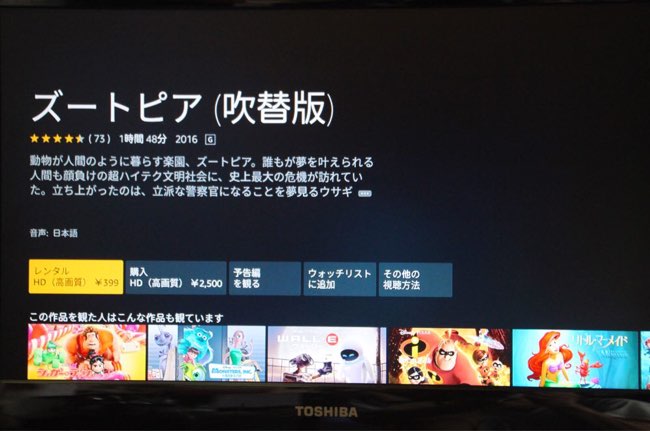
けっこう有料だったりします……。
もっともっと、海外のドラマとかで本格的に英語に触れまくりたい方はHuluに契約するのがオススメです。
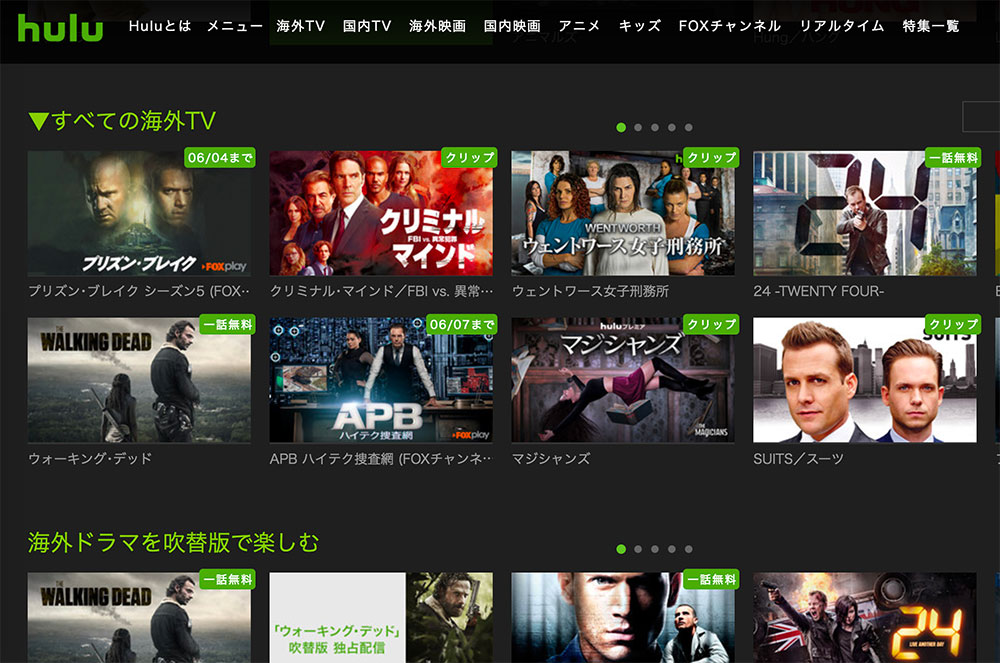
英語字幕も出せるものも多いそうなので英語の勉強に最適だそうですよ。
月にたった933円ですし、なんと2週間は無料なので気軽に試せますね♪
まとめ
さて、今回は「Amazon Fire TV Stick」が英語の勉強にいいよという話でした。
なにより、たった5,000円を一度払うだけで、テレビで英語のニュースとかが見放題ですからね。
あと、「アマゾンプライム Movie」に契約される場合はこちらから。これは年に4,900円というありえない値段なので、ぜひ。
30日間も無料で試せる
無料期間が終わっても年間たったの4,900円
解約も簡単にできます