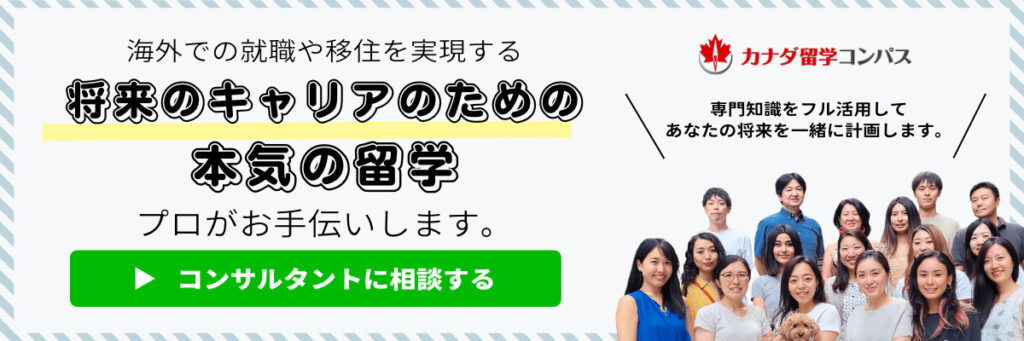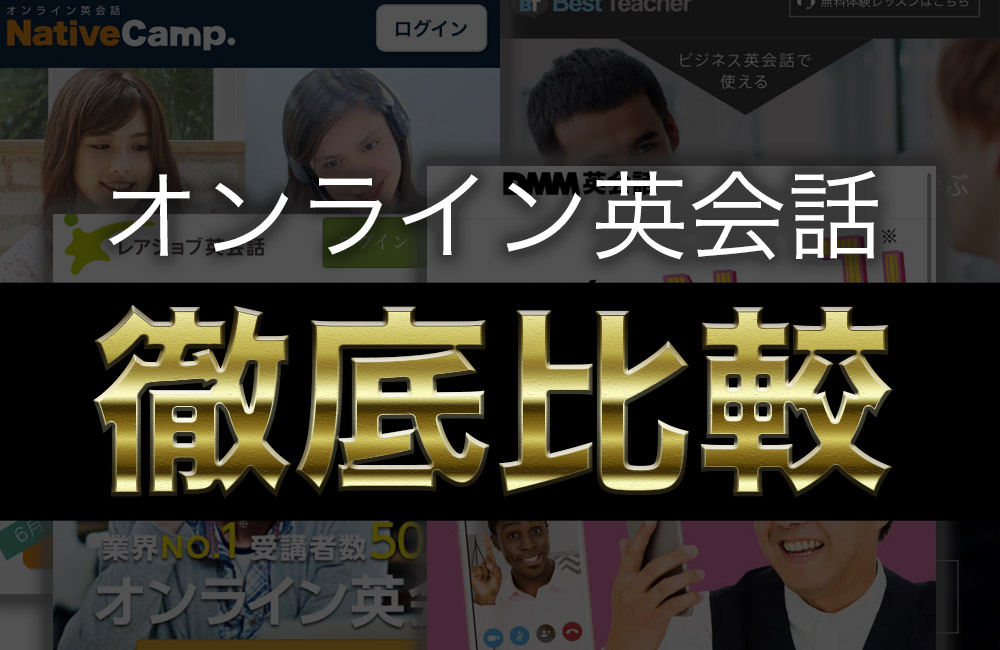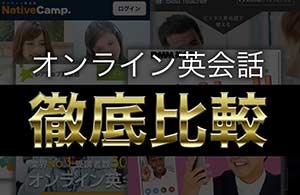今回は、TOEICなどの英語の資格に向けて頑張っている方にオススメのオンライン英会話を紹介します。
それは、すごく特徴のあるベストティーチャーです。
「ベストティーチャー」へ会員登録
まずはベストティーチャー![]() に会員登録してみましょう。
に会員登録してみましょう。
ベストティーチャーのサイトへ
まずは会員登録のため、公式サイトにアクセス。

個人情報入力
ひとまずは氏名にメールアドレス、パスワードだけでOK。
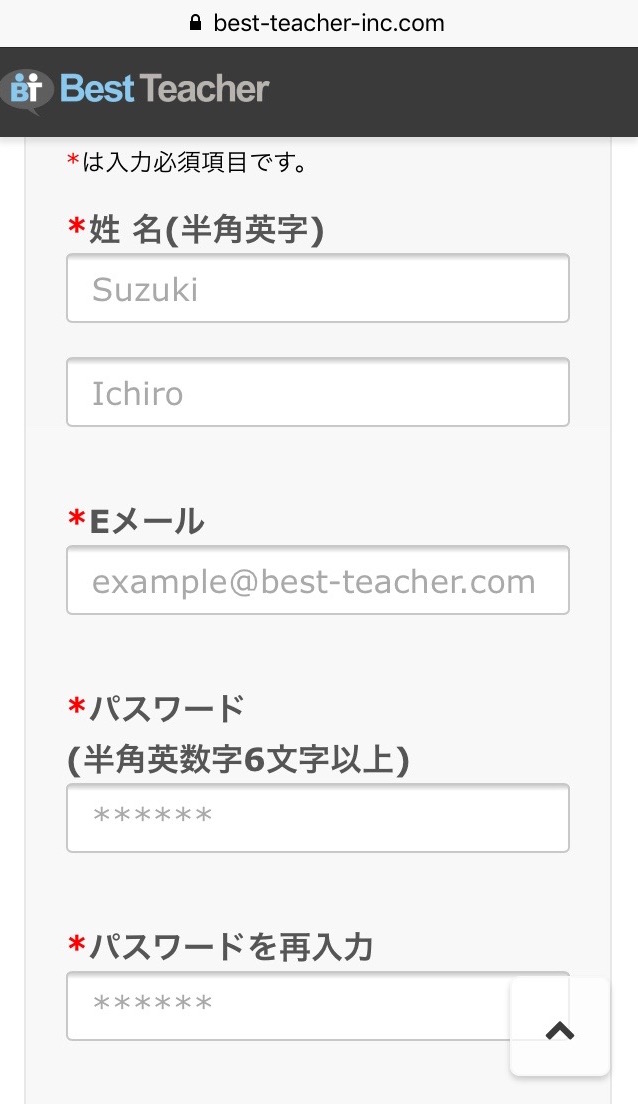
facebookアカウントを利用しての登録も可能です。
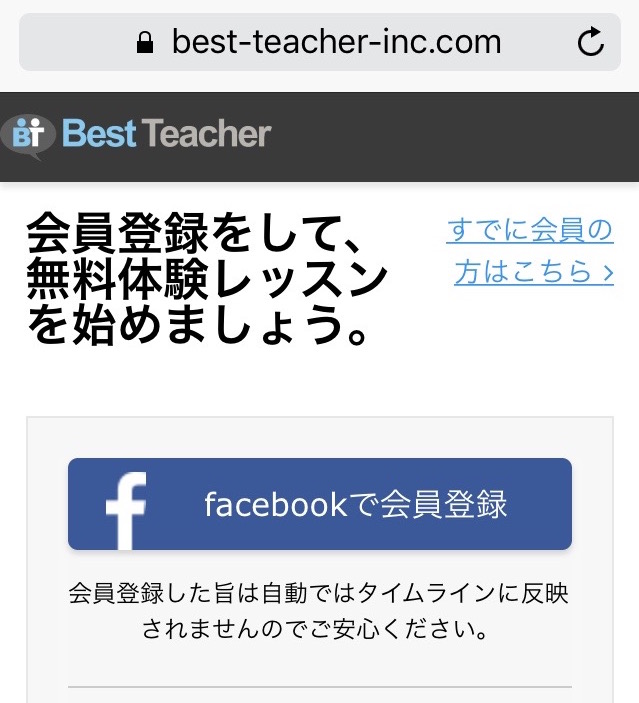
これは楽ですね。あとは、「利用規約」を確認して「Best Teacherの利用規約に同意します」にチェックを入れ、会員登録を押すだけ。
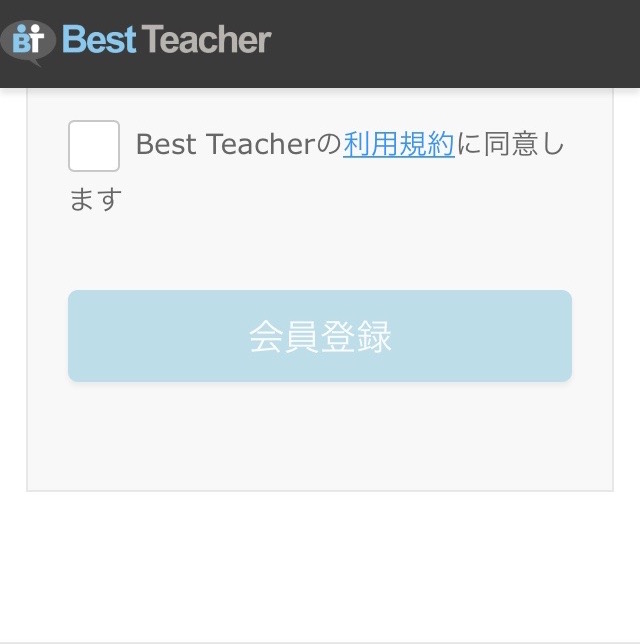
メールに届くURLをクリック
これで、登録したメールアドレスに、認証用のURLが届来ます。
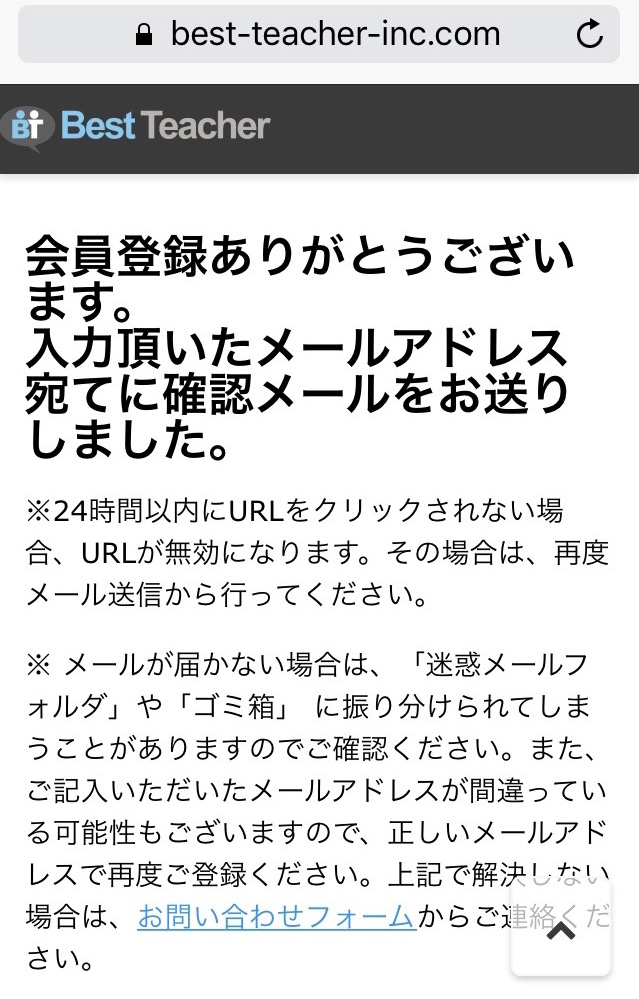
メールをチェックし、確認URLをタップしてください。すると、無料会員登録が完了します。あっけない。
Writing(ライティング)レッスン
ではベストティーチャーの、ほかのオンライン英会話にはない特徴である「ライティング(Writing)レッスン」からです。

そのおもしろい手順を紹介します。
レッスンの「コース」選択
まずはどのコースで無料体験をするかを選びます。
通常コース、英検2 級対策やTOEIC SW対策コースなど、こんなコースがあります。
- 通常コース
- TOEFL iBT対策コース
- IELTS対策コース
- TOEIC SW対策コース
- 英検1級/準1級/2級対策コース
- TEAP対策コース
- GTEC CBT対策コース
一番お手頃で人気なのが「通常コース(9,800円/月)」です。
これがたとえば英検2級対策コースになると15,120円/月になります。専門的なコースになるので料金も上がるんですね。
TOEIC SW対策コースだと16,200円/月です。
「このコースに入会」のボタンが目立つので思わずタップしそうになりましたが、無料体験の場合は当然このコースで無料体験するを選びましょう。
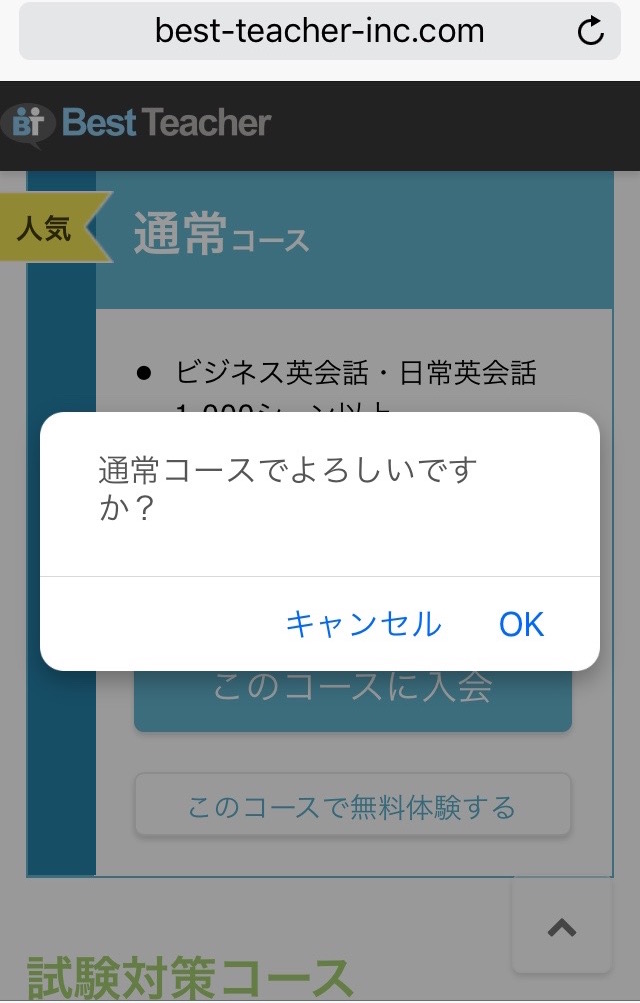
私は「通常コース」を選択しました。有料だと1か月9,800円で、レッスン回数は無制限だそうです!

む……無制限!?
レッスン(会話のシーン)選択
では、レッスンで使う「会話のシーン」を選択します。
なにせ1000シーン以上もあるようなので、たいていの希望には応えてくれそうですね。
新しいWritingレッスンを選択する
「通常コース」を選択したので、新しいWritingレッスンを選択するというボタンが出てきました。
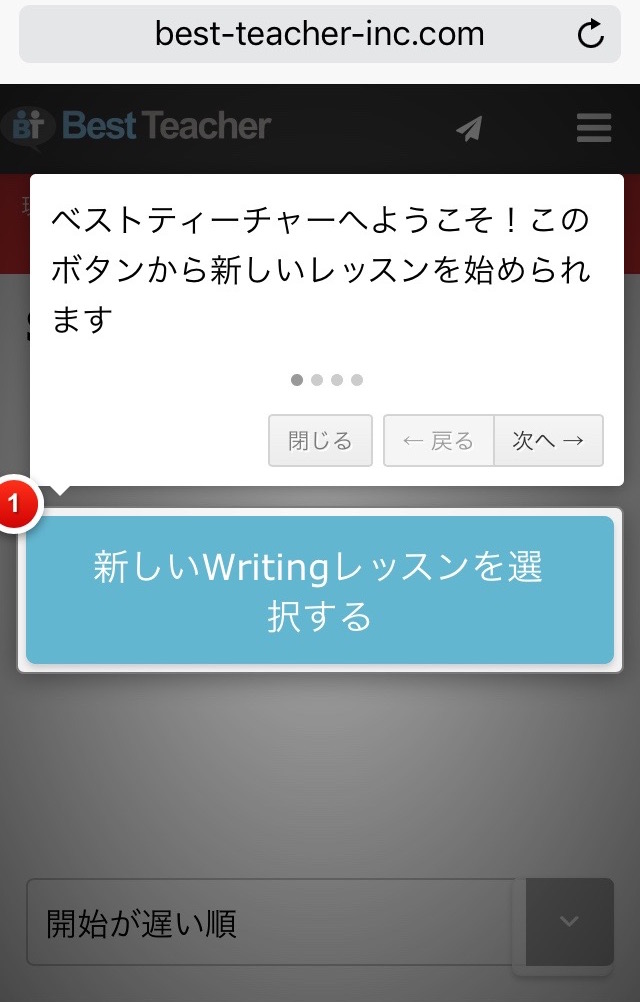
ここをタップ。
日常英会話かビジネス英会話
「日常英会話かビジネス英会話のどちらかを選択しましょう」とのこと。
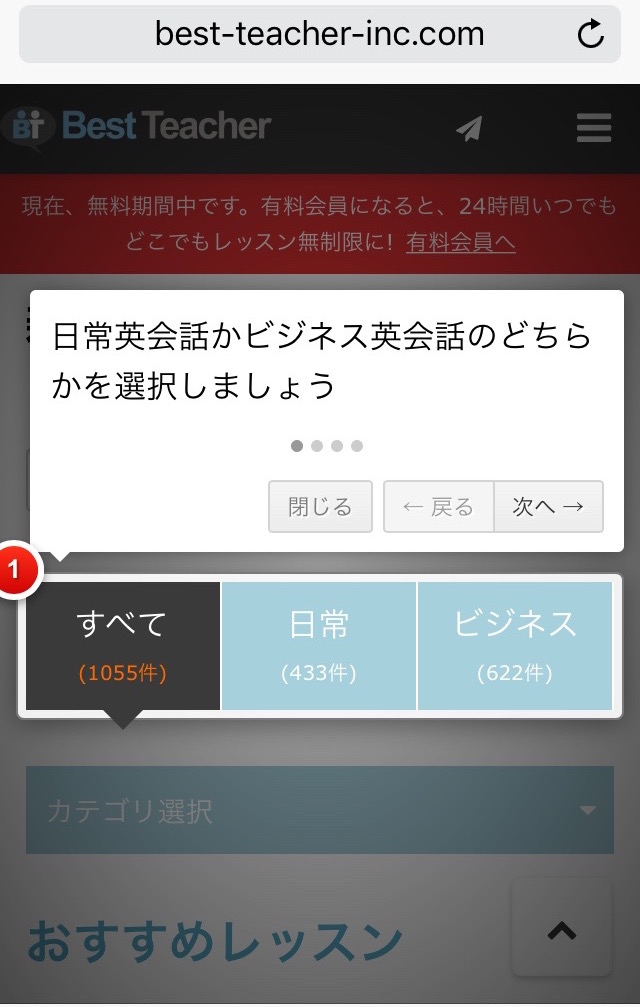
これは自分の希望するレッスンのシーンを探しやすくするためのフィルターですね。
日常のシーン: 433件+ビジネスのシーン: 622件で合計1055件だそうです(増えるのかな?)。
全部で1000以上もあるので、ひとまず「おすすめレッスン」を見てみると……。
「家族構成」や……
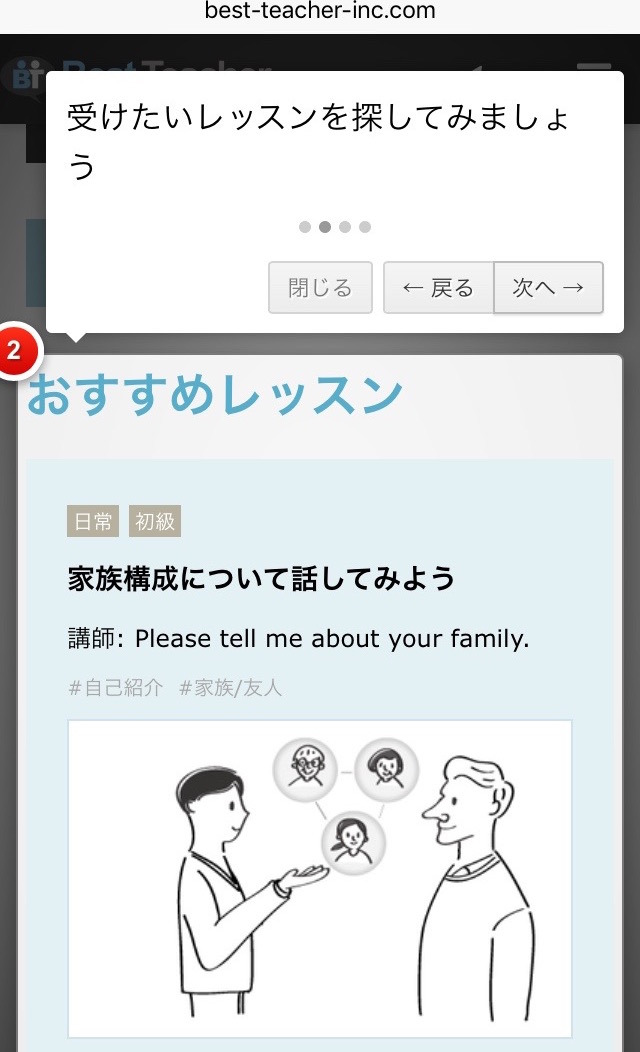
「趣味」。
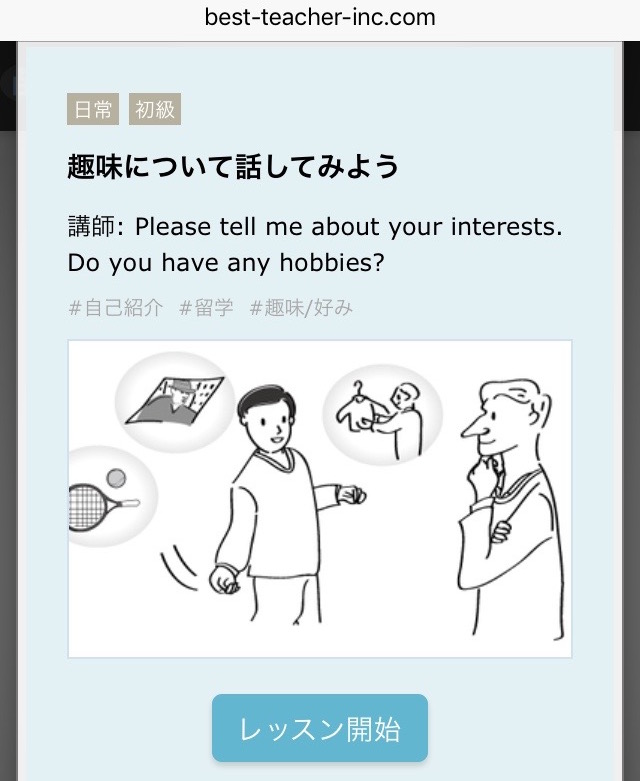
「会社の説明」「自由トピック」などなど、さまざまなレッスンがあります。
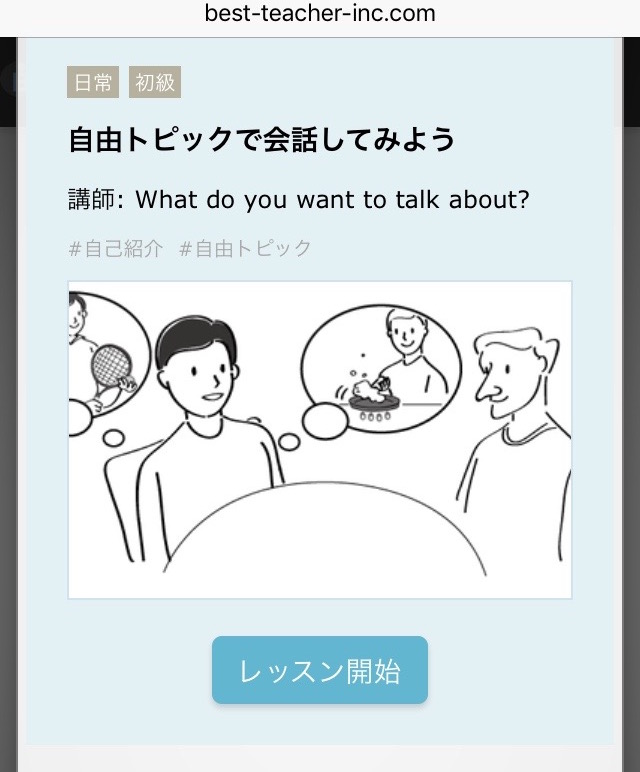
さらに、「日常会話」「ビジネス会話」それぞれの下にさらにカテゴリーがあります。
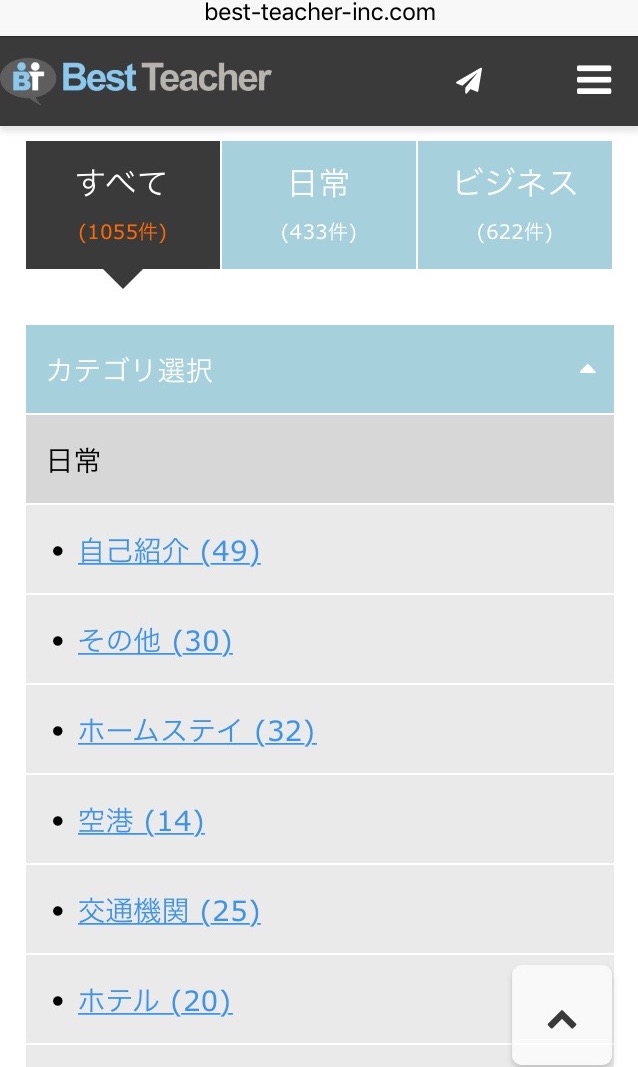
例えば、「日常会話」の下には「ホームステイ」「空港」「ホテル」などのカテゴリーが。
体系的にまとめられているので探しやすいですね!
キーワード検索もできます
また、キーワード検索も可能! レッスンの検索はかなり充実していると言えます。
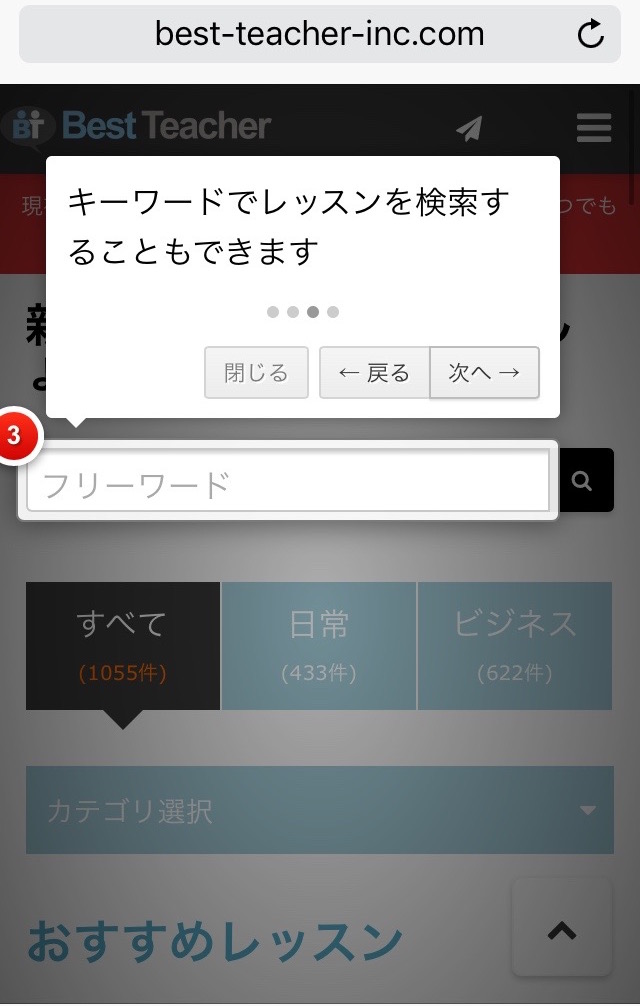

迷った挙句、私は「食材をどこで買うか説明してみよう」というのを選びました。
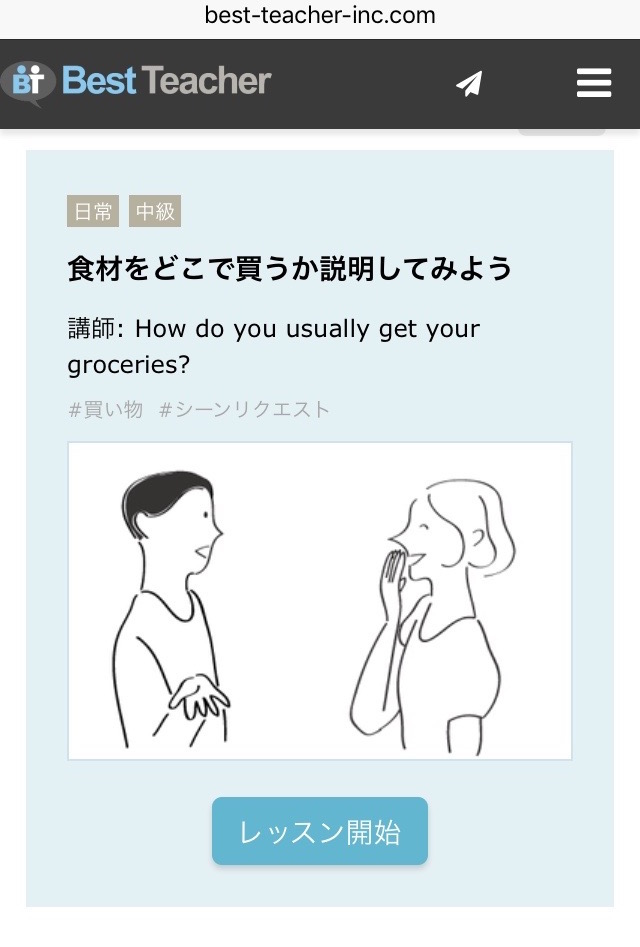
作文→添削(最大5回)
早速、Writingの開始です。
どんな内容かというと、あらかじめ先生からの質問があって、それに対しての返事を埋めるという形式です。
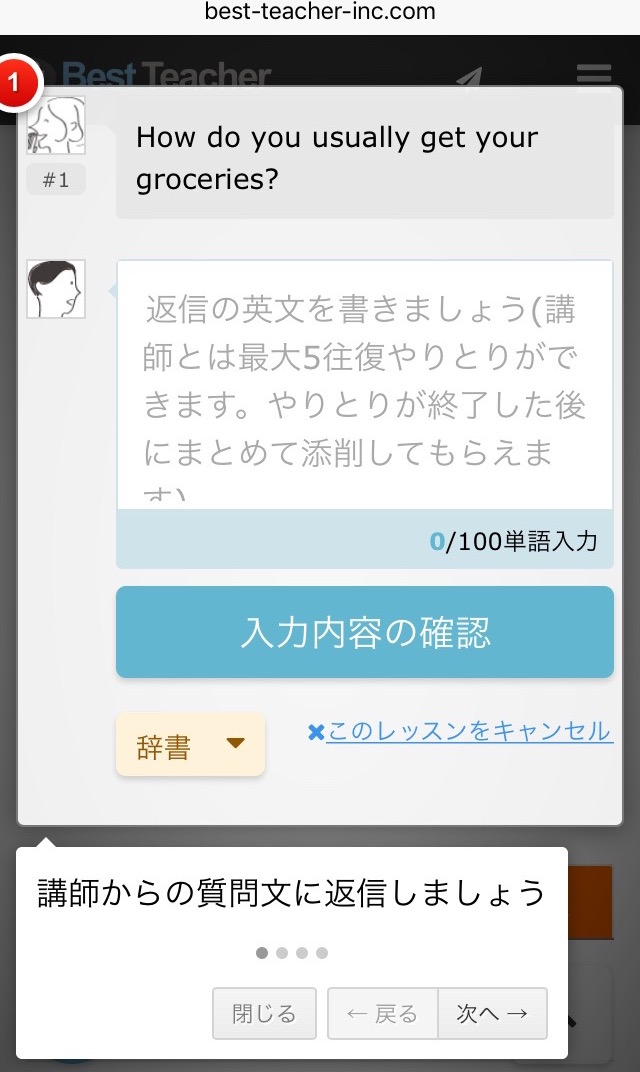
完全に「無」から文章をつくるのではなく、会話の返事としての文章を考えるのがいいですね。
生きたコミュニケーションに近いです。
簡単に「辞書」で調べられる!
入力する欄のすぐ下に辞書のボタンがあり、ここをクリックすると、吹き出しが現れ、その中にWeblioの辞書(英和・和英)が出てきます!

編集中の画面はそのままで、辞書を引きながら英文が書けるということですね。これはすごい。
すごいので「すごい」を辞書で調べてみました。
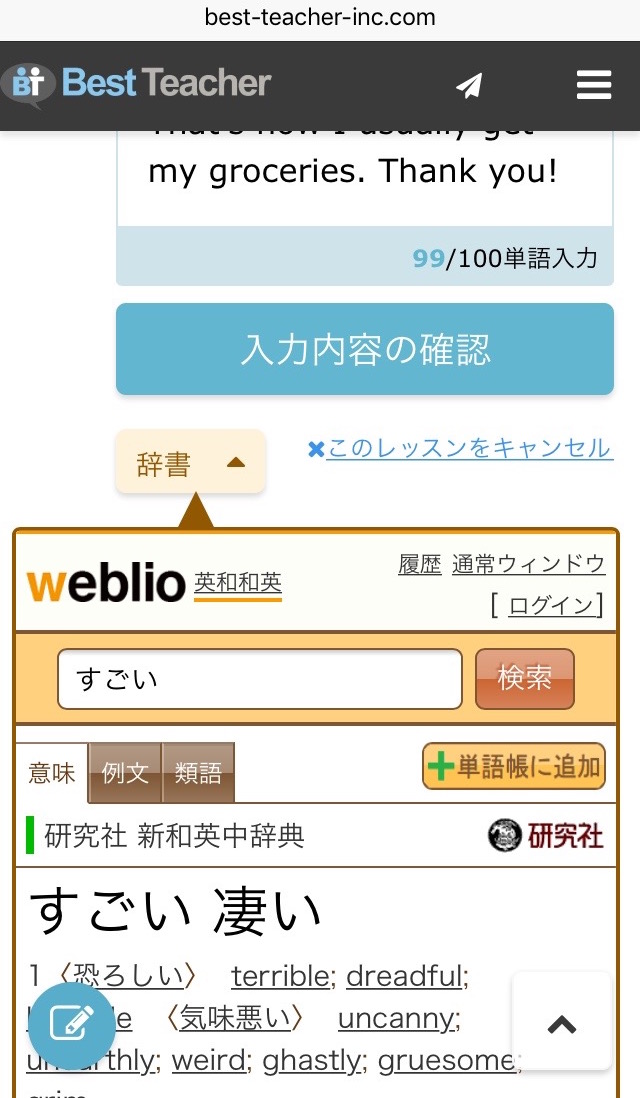
おお! 便利。
作成文章は100語以内で
そんなこんなで、100語まで入力可能とのことなので、ちょっとがんばって99語使ってみました。
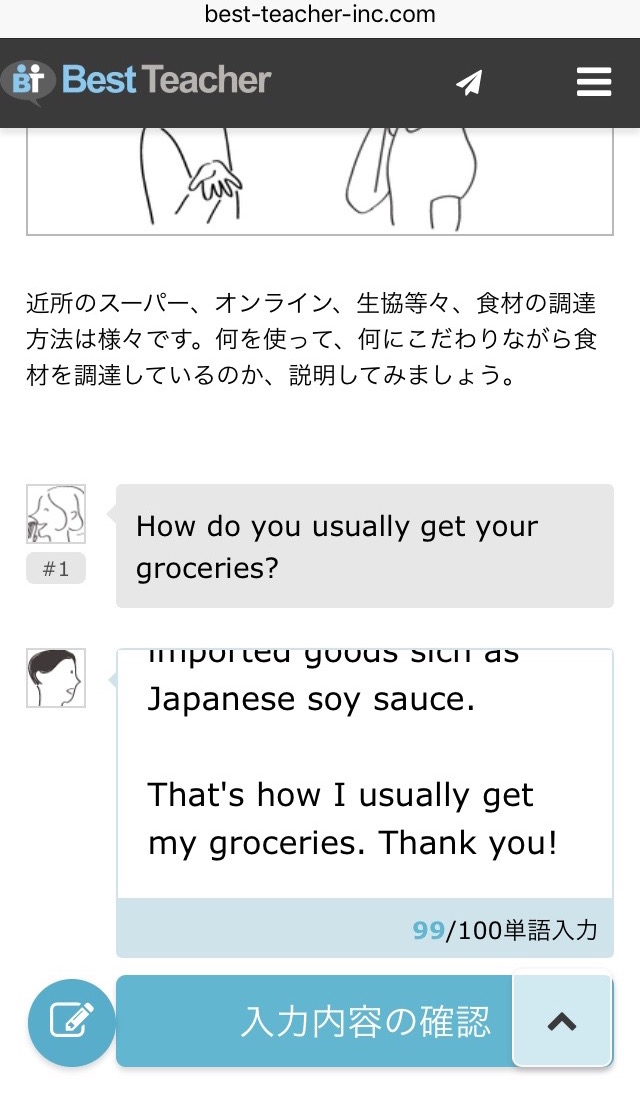
書き終えると、入力内容の確認を経て、送信。
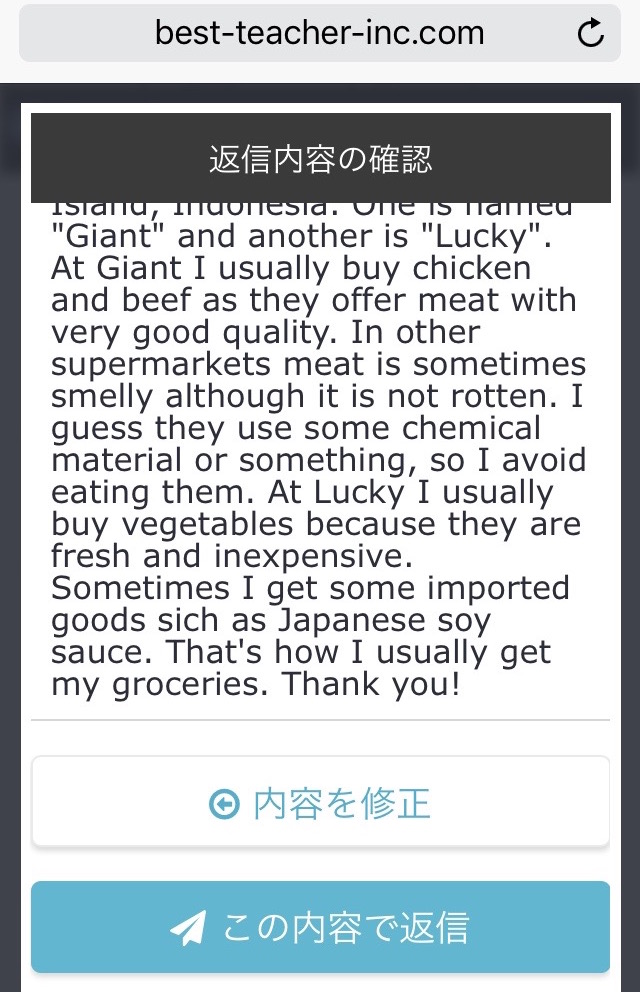

先生からの返事(添削結果)を待つことになります。添削をするのは主にネイティブスピーカーの先生だそうです。
先生との添削→修正のやりとりは5回まで
そして、作文→添削、作文→添削……というやりとりが最大5回まで可能。
せっかくなので、がっつりと、5回書かせていただきました。最大限に活かした方が学べることが多いですから。
先生からの添削はこんな感じです。
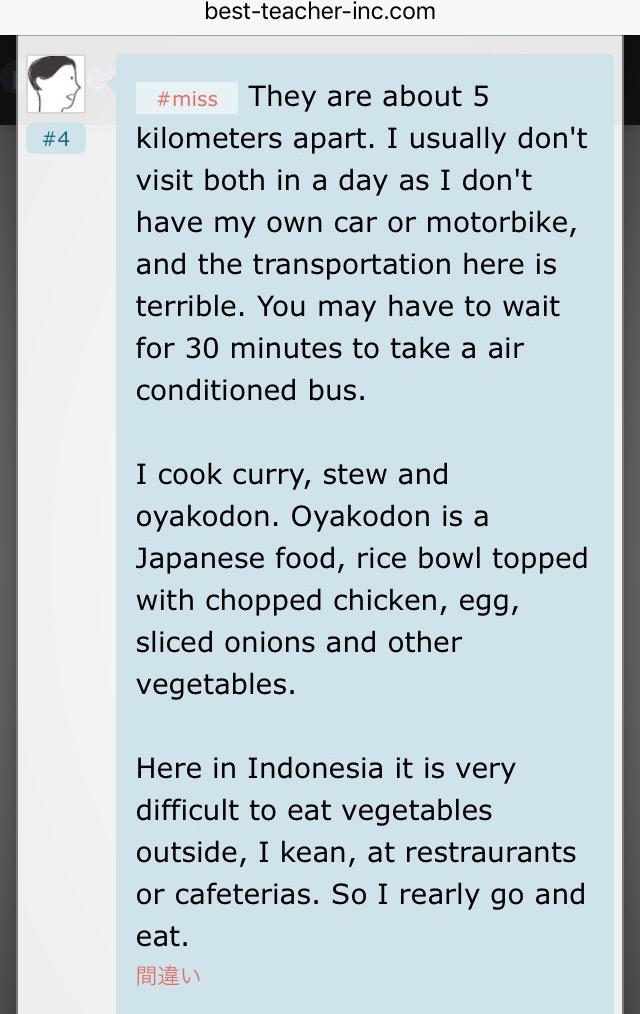
自分が入力した文章の下に……
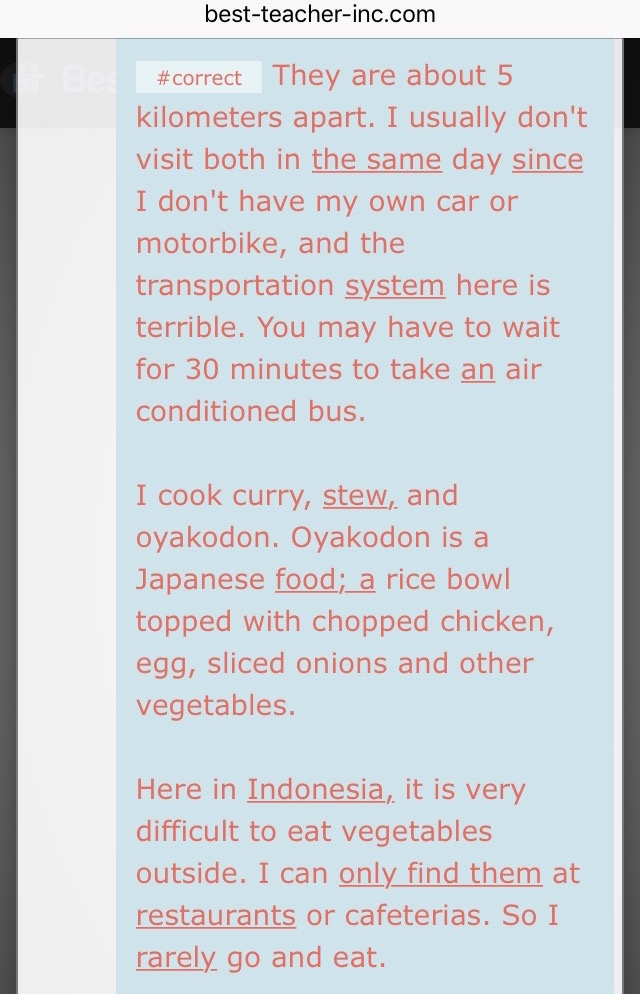
間違いを指摘した内容の文章(添削)があります。

ちなみに、速いときは5分程度で返事が!
今回やったやりとりで返信までの時間を平均すると58分でした。なかなかのレスポンスです。
オフィシャルには、「30分から6時間程度で返信が」あることになっています。
自分で書いた英文が高品質の教材に!
さて、入力文字数の限界に挑戦し、それを限界の5回まで添削してもらいました。
そのあとは先生から総評が届きます。
先生から総評が届く
こちらが先生からの総評です。
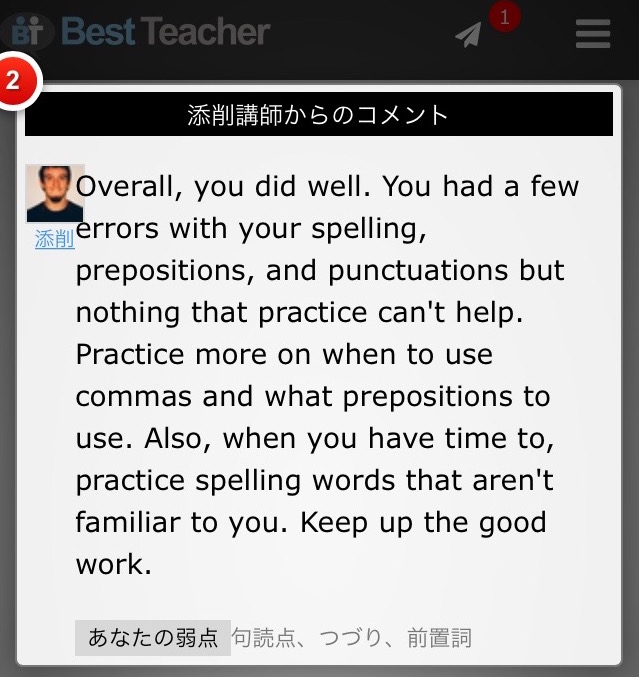
ほめられて、落とされました(笑)! 弱点を指摘してくれるのはありがたいことです。
先生の読み上げる「MP3の音声教材」が!!
そして、これは本当に感動しました。
何と、添削後の英文をネイティブスピーカーの先生が読んでくれて、音声教材になって届いたのです!
しかも、MP3形式でダウンロードが可能。

この音声ファイルですが、市販の教材のようなクオリティです。雑音がないのはもちろん、ものすごくいい声です(笑)
添削結果が「PDFのオリジナルテキスト」に!!
ついでに、添削結果のテキストも、PDF形式でダウンロードできます。
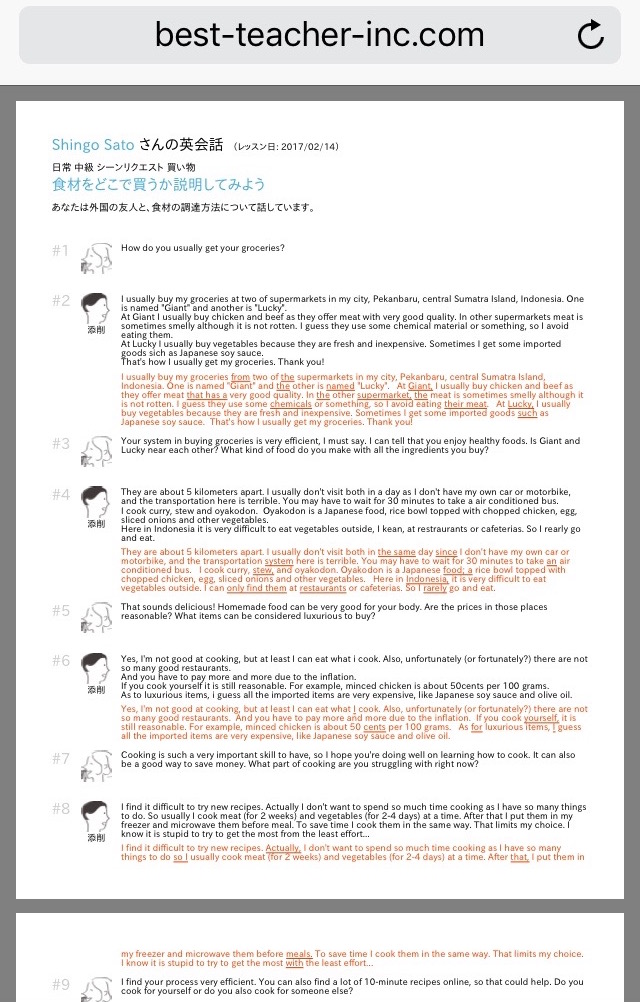
何だか、音声ファイルにしろ、添削結果のテキストにしろ、愛着を感じています。
もともとは自分が書いたもの=世界に一つしかない自分のためだけの教材なので、当然かもしれません。
Writingレッスンの復習
さて、流れとしてはこのあと、自分の作った「オリジナルテキスト」を使って、Skypeレッスンにつづいていきますが……!?
でも、いきなりSkypeレッスンに入るのではなく、その前に復習することになっています。
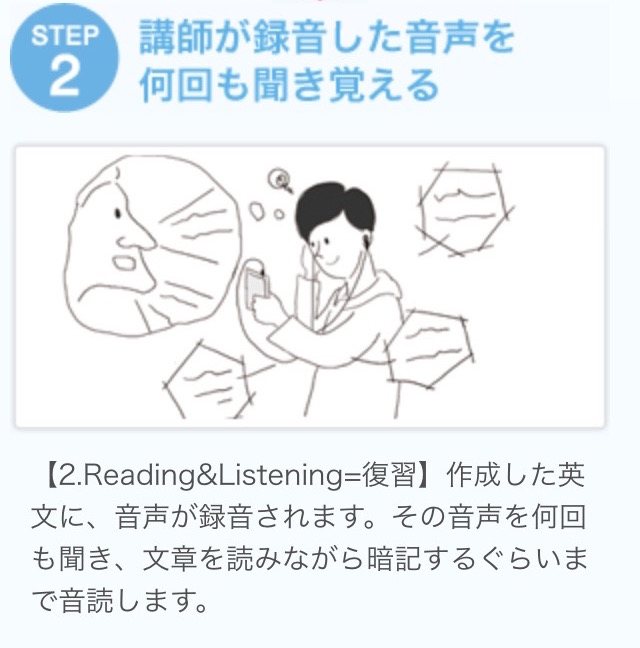
ベストティーチャーではその「復習システム」が高いレベルで再現できるんです!
PDFテキストで「読む」練習
送ってくれたPDFテキスト(自分だけのオリジナル教材)を使って「読む」練習をしましょう。
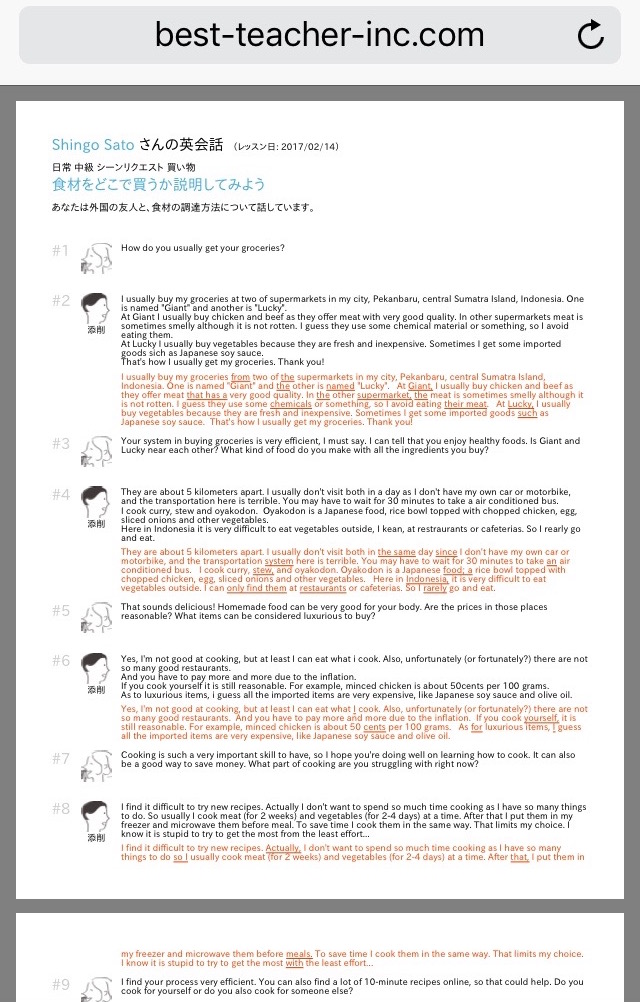
他人の作った文章ではなく、実際にこのシチュエーションになったときに「自分ならこう答える」というリアルな教材なので定着度も違いますね。
ただの暗記とは違うわけです。
MP3テキストで「聞く」練習
そして、MP3教材(先生が読み上げてくれる私の作った文章)が音声教材です。
まさに生きたコミュニケーションですね。
これをスラスラ言えるようになると、海外に行ったときの実際の場面でスムーズに使えるというわけ!
復習完了
復習が終われば復習完了ボタンを押します。
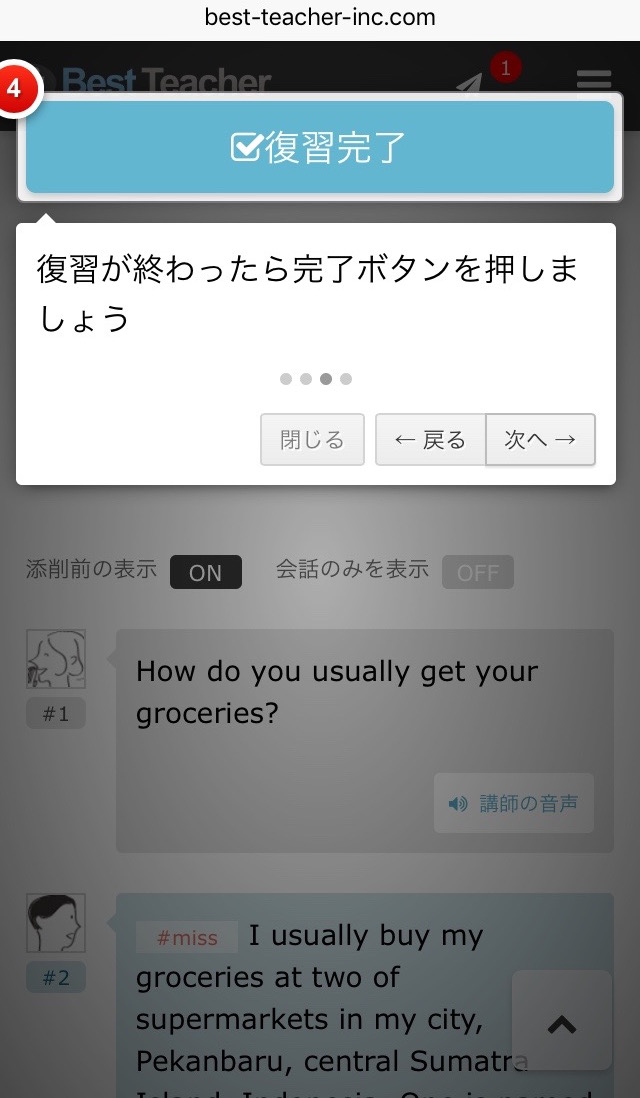
ここまでで、「書く」「読む」「聞く」と、4技能のうち3技能を使っているわけですね。
- 書く …… Writingレッスンで質問への返答を書く
- 読む …… 作成されたPDFテキストを読んで復習
- 聞く …… 作成されたMP3テキストを聞いて復習
- 話す …… Skypeレッスンで先生と話す
そして、Skypeレッスンの「話す」に続くと !
Skypeレッスン予約
復習が終わったら、Skypeレッスンが予約できます!
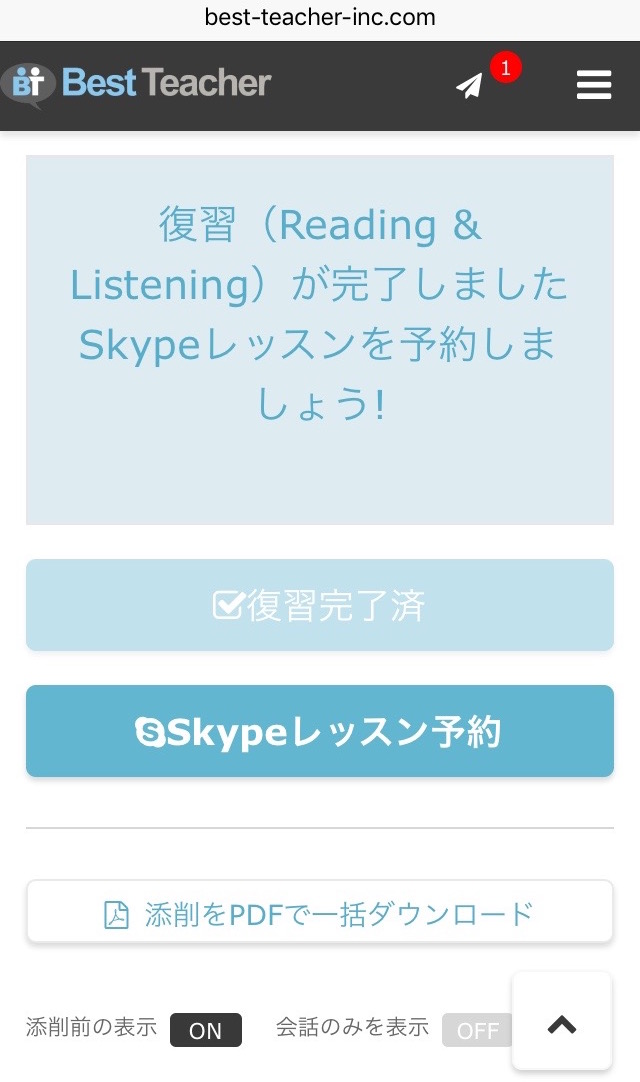
まあ、復習したかどうかは自己申告なので、実際は復習しなくても予約はできます。
Skype名入力と確認
ではSkype名を入力して、先生にコンタクトを申請します。
Skype名を入力
「Skypeレッスン予約」をタップすると、「アカウント情報」の画面に。
下の方に「Skype名」を入力後、変更を保存をタップします。
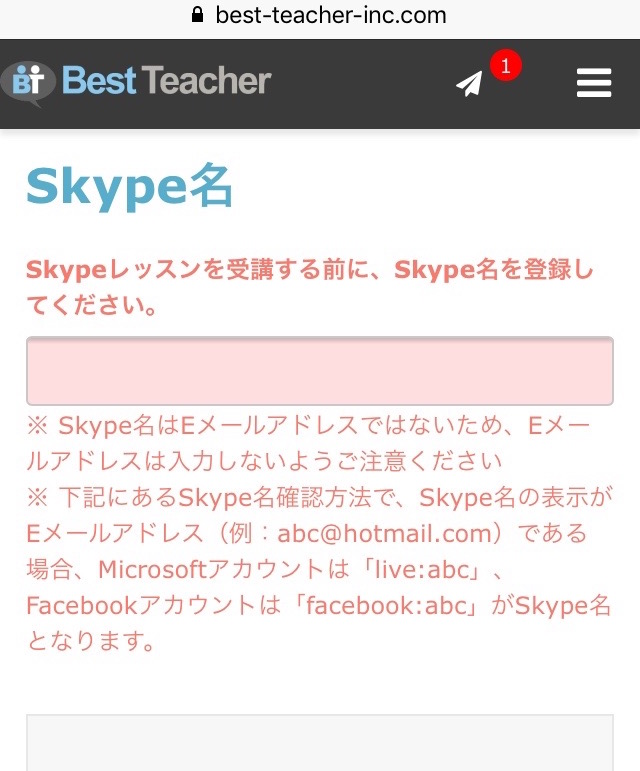
まだSkypeを始めてない方はこちらからインストールしてアカウントを取ってくださいね!
Skype名が間違ってないかのチェック
Skype名が間違っていないか、自分にSkypeをかけてチェックをします。
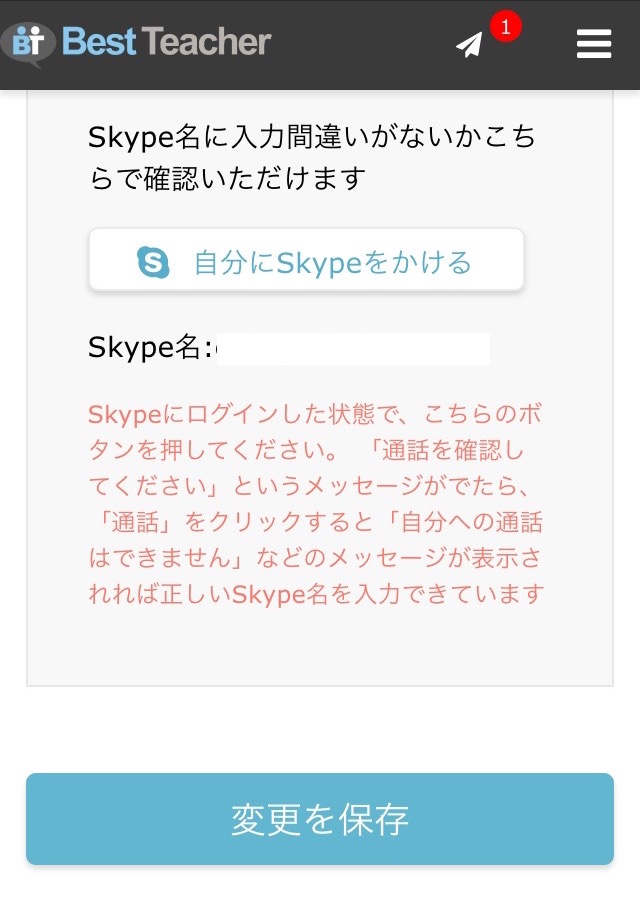
変な感じですが、下のように「通話失敗」になれば成功です!
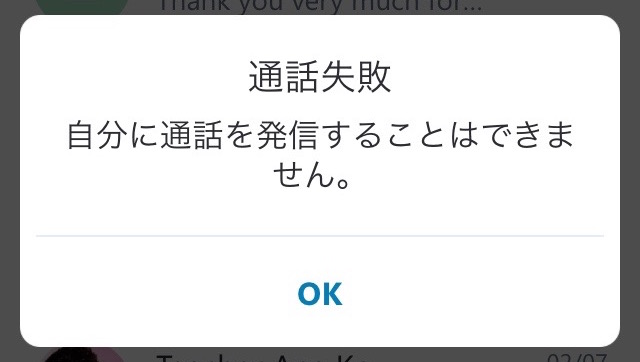
Skypeコンタクト申請
そして、ベストティーチャー事務局にSkypeコンタクトを申請します。
これはレアジョブ英会話やDMM英会話と違う点ですね。Skypeコンタクト申請は自分(受講生)からしなければなりません。
「コンタクト申請」をタップ
まずはコンタクト申請をタップしましょう。
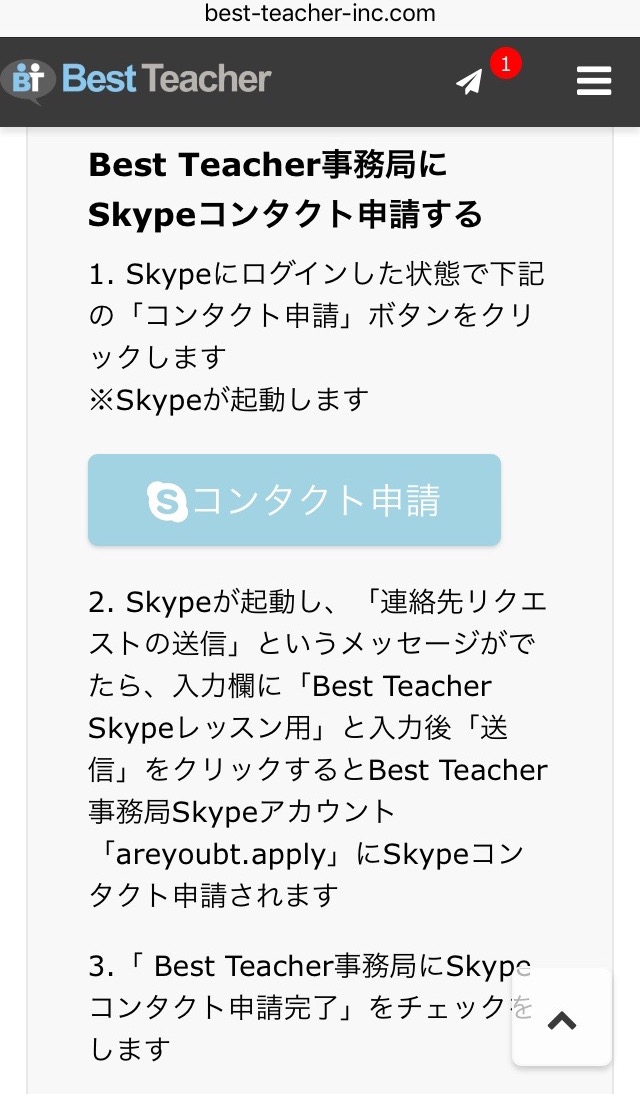
アプリ「Skype」を開く
そして、Skypeのアプリを開いてください。
Skypeで「areyoubt.apply」を検索
Skypeの連絡先検索で「areyoubt.apply」を検索します。
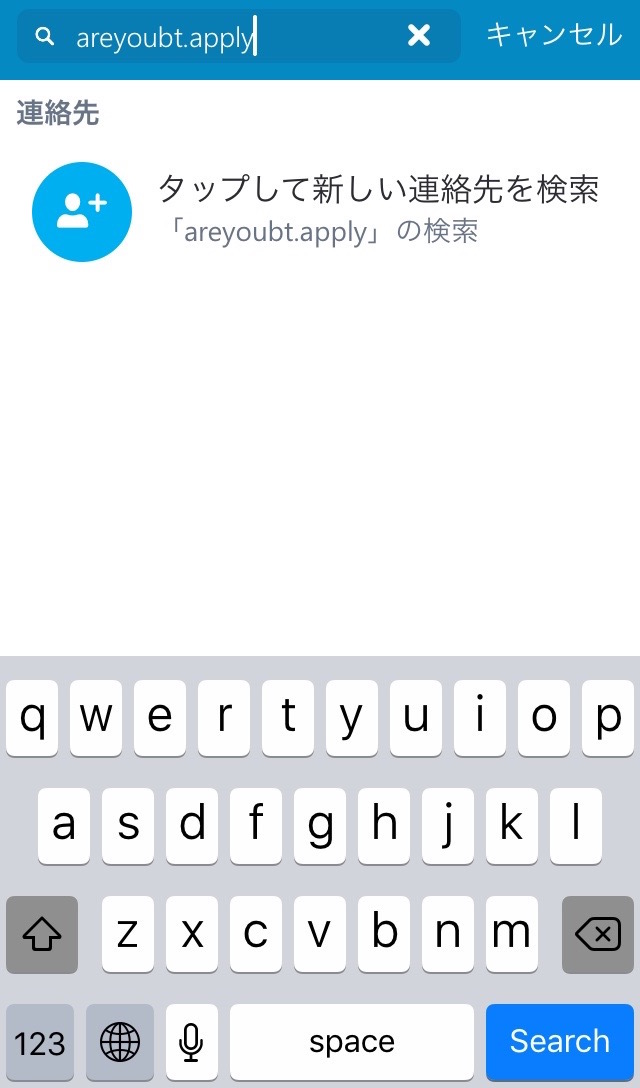
すると「Best Teacher Support」というアカウントが出てくるので選択してください。
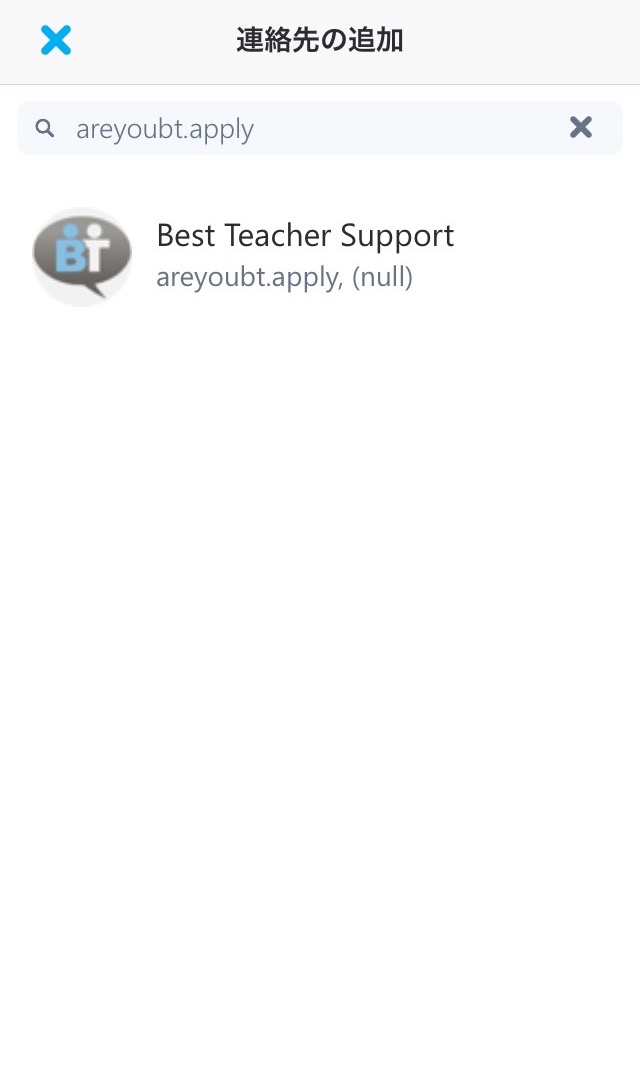
連絡先追加のリクエストを送信
「Best Teacher Support」に連絡先追加のリクエストを送信しましょう。
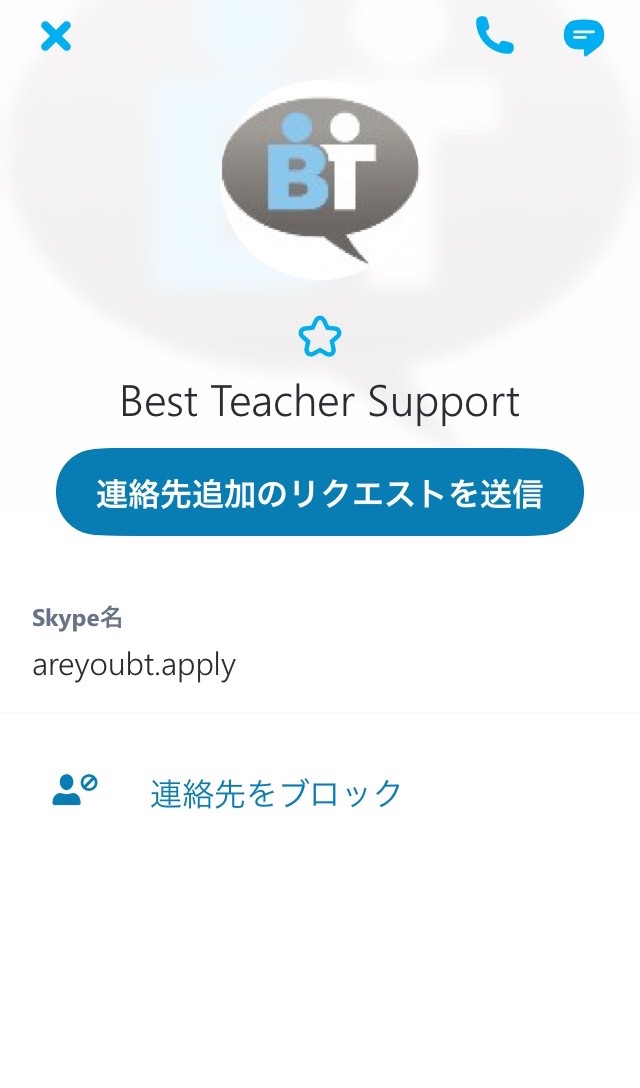
一応、申請の文章も入力しました。
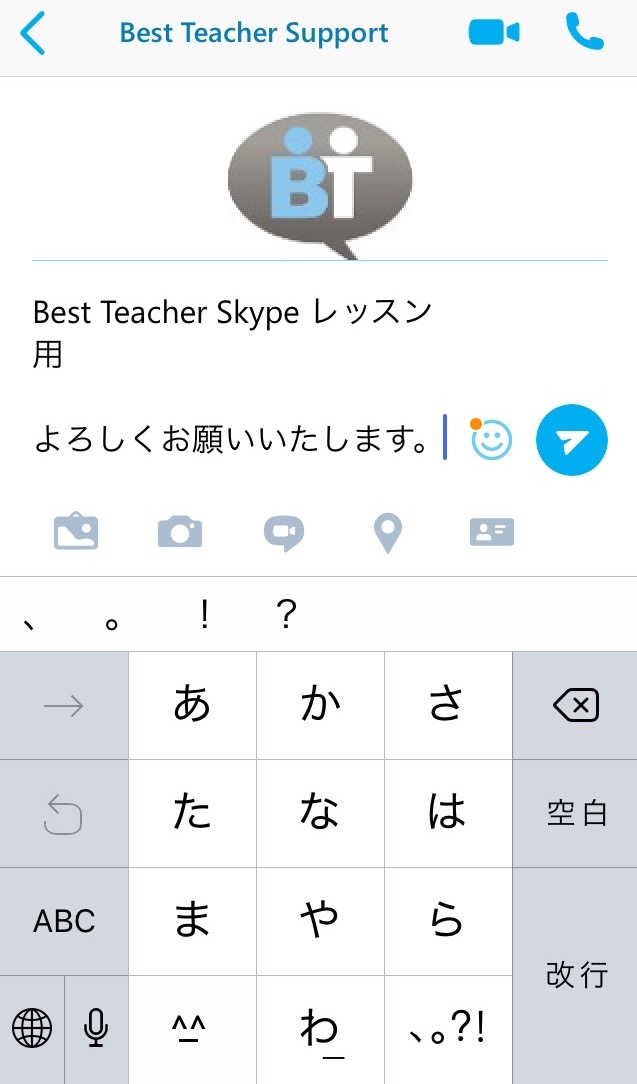
チェックボックスにチェックを
「スカイプ名のチェック」と「Skypeコンタクト申請」の2つが終わったところで、それぞれチェックボックスにチェックを入れ、講師選択画面に進むをタップします。
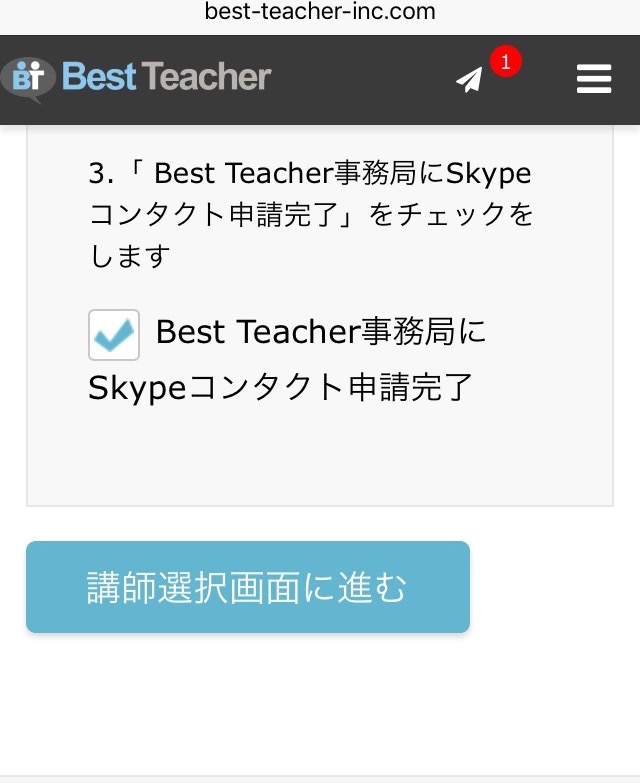
先生を選択(PCがオススメ)
では講師選択なのですが、スマホだと探しにくい!
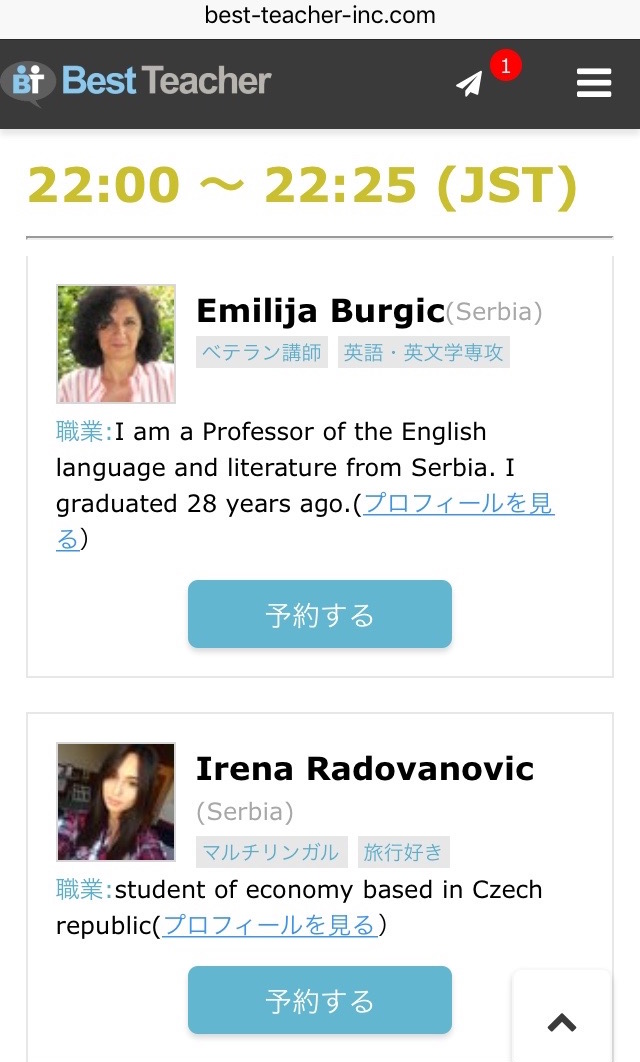
条件が「時間帯」しか見当たらない……。
しかも、1画面に2名分の情報しかないので、探しにくいことこの上なし。

仕方ないので、
PCで探すことにしました。
[PCの画面]右上の「Speaking」をクリック
画面右上の「Speaking」をクリックしてください。
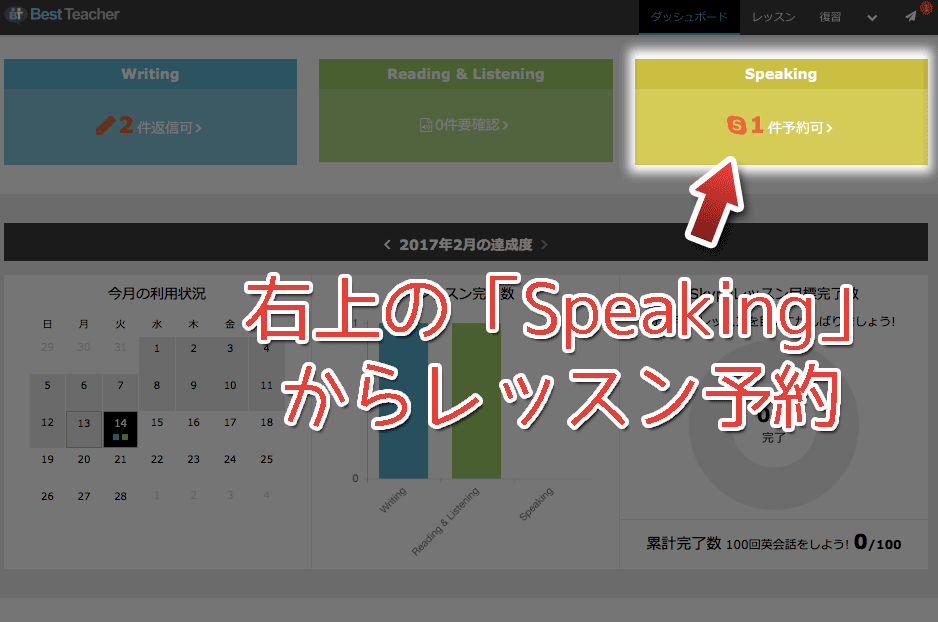
レッスンを選択
「Skypeレッスン未完了の一覧」からレッスンを選択。
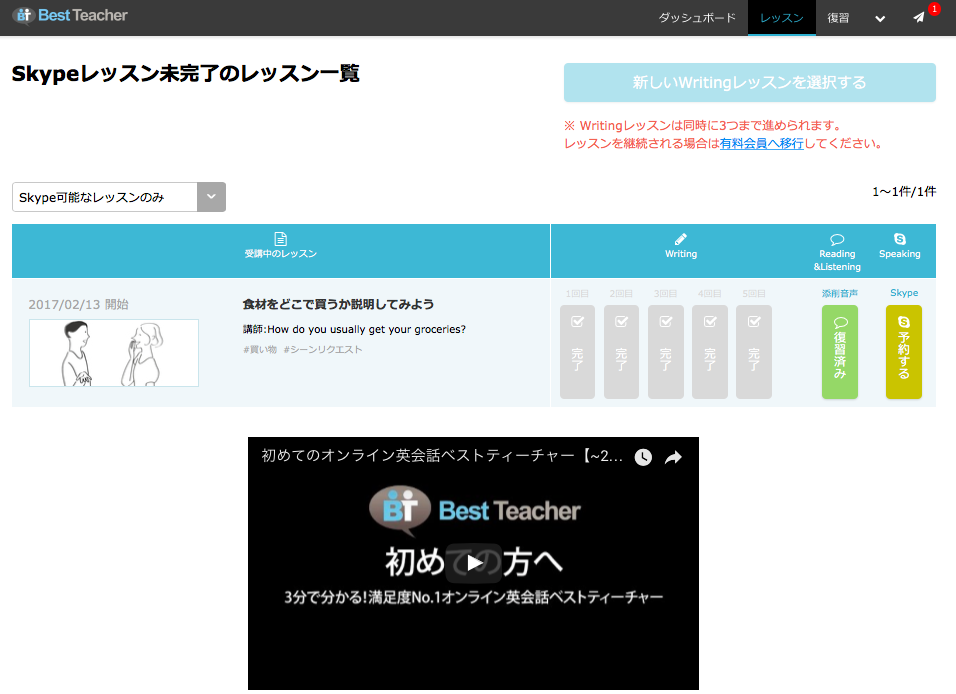
私の場合は「食材をどこで買うか説明してみよう」だけですね。
Writingレッスンは3つまで同時進行が可能です。
「Skypeレッスン予約」を押す
右の方にあるSkypeレッスン予約を押します。
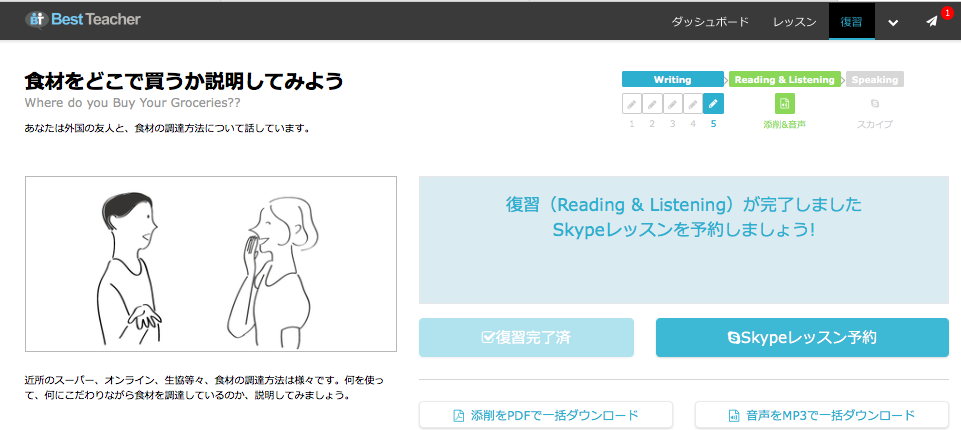
先生を選ぶ
条件が「時間帯」しかないのは同じでしたが、スマホと比べるとだいぶ探しやすいですね。
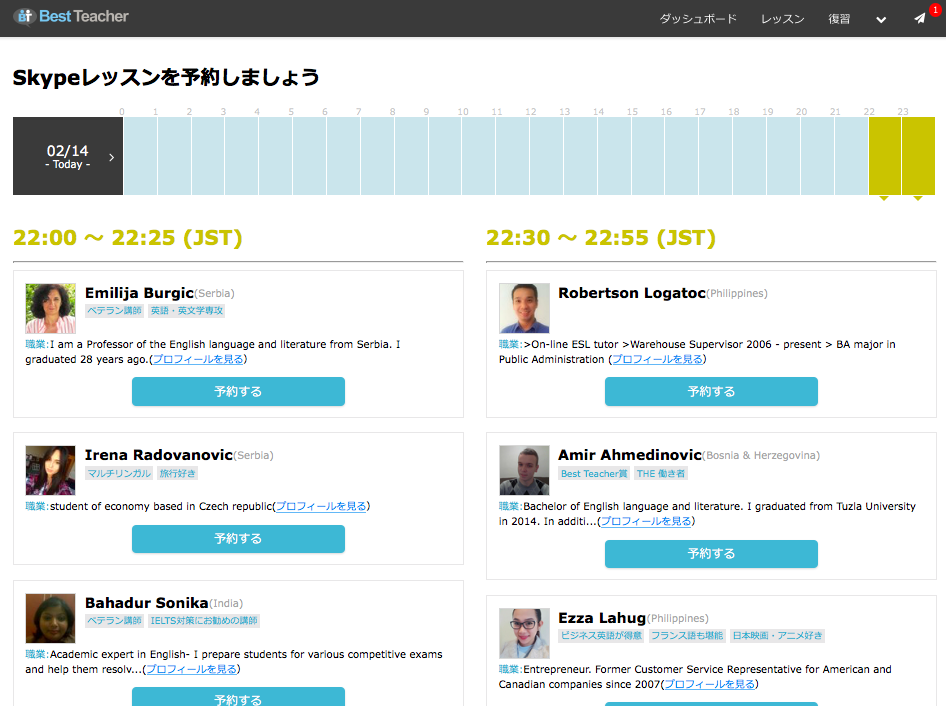
先生を選び、その先生のところにある予約するを押すと予約画面になります。
ネイティブスピーカーも同じ値段!!
ネイティブスピーカーの先生も普通にいました。
当日の予約は難しかったものの、翌日ならOK。というわけで、お願いすることにしました。
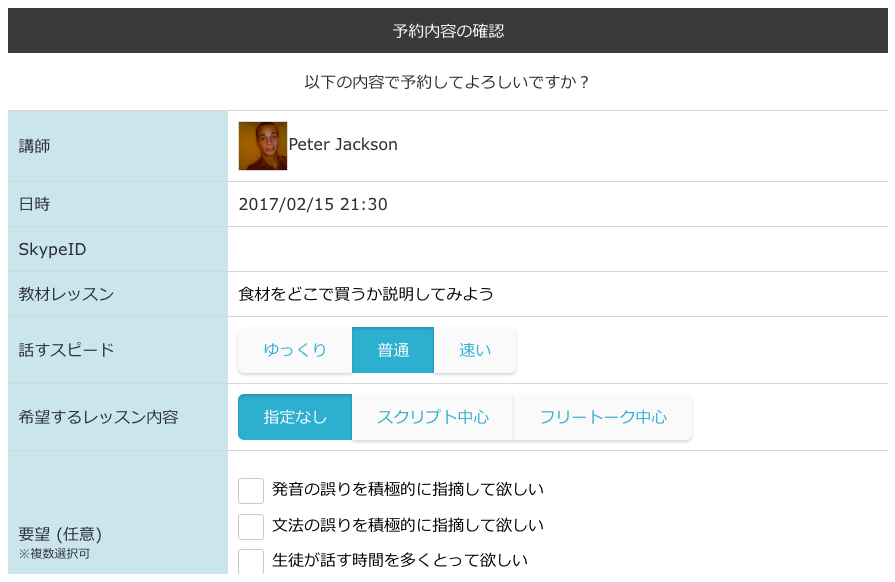
DMM英会話だと、ネイティブスピーカーとのレッスンは高くつきますがベストティーチャーでは料金に影響はありません。
ちなみに、先生お一人お一人の自己紹介文(英語)や、スタッフからの推薦文(日本語)があります。
ここはDMM英会話と同じく、力を入れているようです。
予約前の確認項目
予約の最終段階で、下記項目を指定します。
- 話すスピード
- 希望するレッスン内容(スクリプト中心にするかどうか)
- 要望(間違いの訂正をどうするかなど)
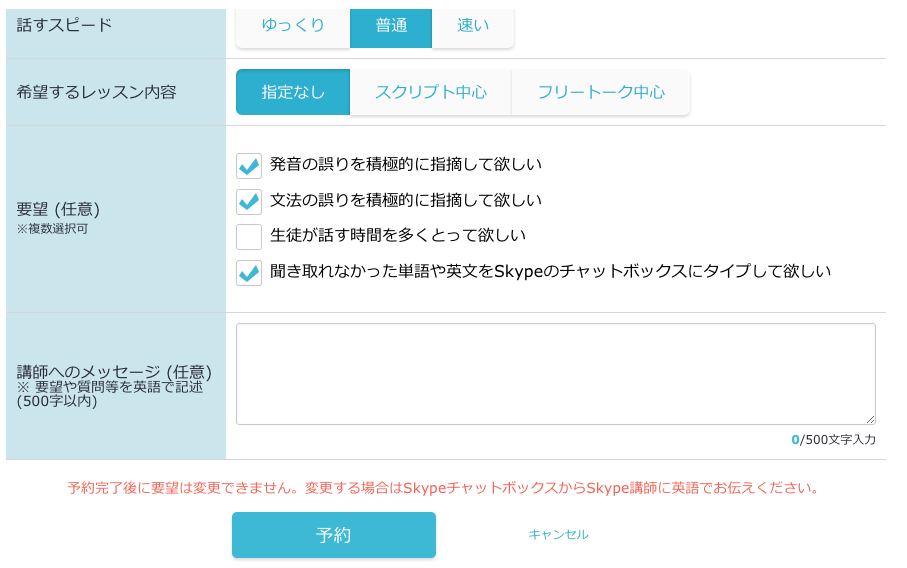

せっかくなので、ビシビシ間違いを指摘してもらおう。
ということで予約を押しました。
Skypeレッスン!
いよいよ25分間のSkypeレッスンです!
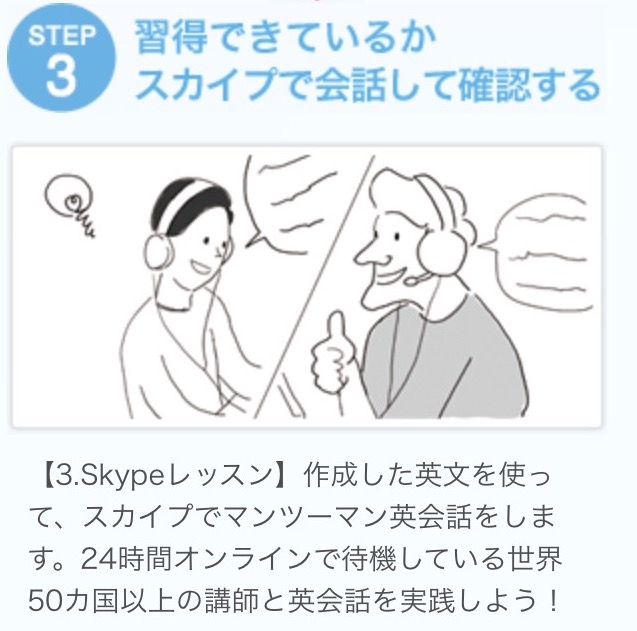
いわば、今まで学んだことを実践として試せる場です。
先生に「この言い方で大丈夫」とお墨付きをもらっている「自分の表現したいこと」を使えるので、ロールプレイのようなものですね。
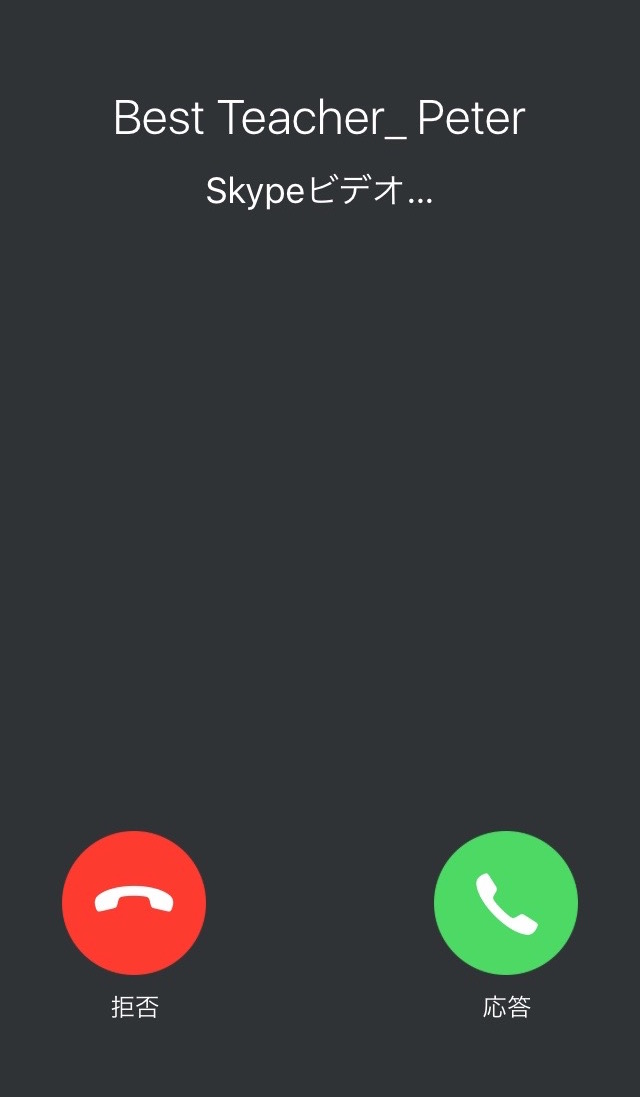
先生からのSkype着信に応えます。
Skypeレッスンの流れはこんな感じでした。
- 自己紹介
- 添削結果リピート
- 添削結果についてQA
- レベルチェックのための質問3つ
自己紹介
まずは自己紹介です。

インドネシアに住んでいます!!
と言ったら、ものすごく興味を持ってくれたようで、いろいろ聞いてきました。
世間話で緊張感はゼロに近くなりました。もともとあまり緊張していなかったのですが(笑)。
添削結果リピート
次に、添削結果のテキストを、先生が読んだ後で私がリピート。
「いいですね、じゃ、次」ぐらいで、特にコメントはありませんでした。私もここに関してはコメントしようがありません(笑)。
予約の最終段階で、「発音の誤りを積極的に指摘して欲しい」にチェックを入れていたのに!

英語で話しても「英語でお願いします」って言われるレベルなのに!!
まあ、テキストもあるし、少々聞きづらくても分かるので流してくれたのかもしれません。
添削結果についてQA
そして、添削結果について質問はないか、と聞いてくれました。実は2か所ほど、誤解されていると感じたところがあったので、そこについて質問。
すると、「ああ、そういうことだったら、初めの文が正しいですよ」とのことでした。
私も日本語教師なのでわかりますが、作文の添削はどういう意図で書いたか本人に確認しないと訂正しようがないこともあります。
ベストティーチャーでは、先生に直接質問ができるので、この点は完全にクリアできていると感じました。
レベルチェックのための質問3つ
最後に先生から、レベルチェックの質問が3つありました。
インドネシアを絡めた質問と、ごく一般的な質問があり、途中ところどころで詰まりながらも何とか答えられました。
レベルチェックレポート
Skypeレッスンが終わると、ほどなく「レベルチェックレポート」が届きました。
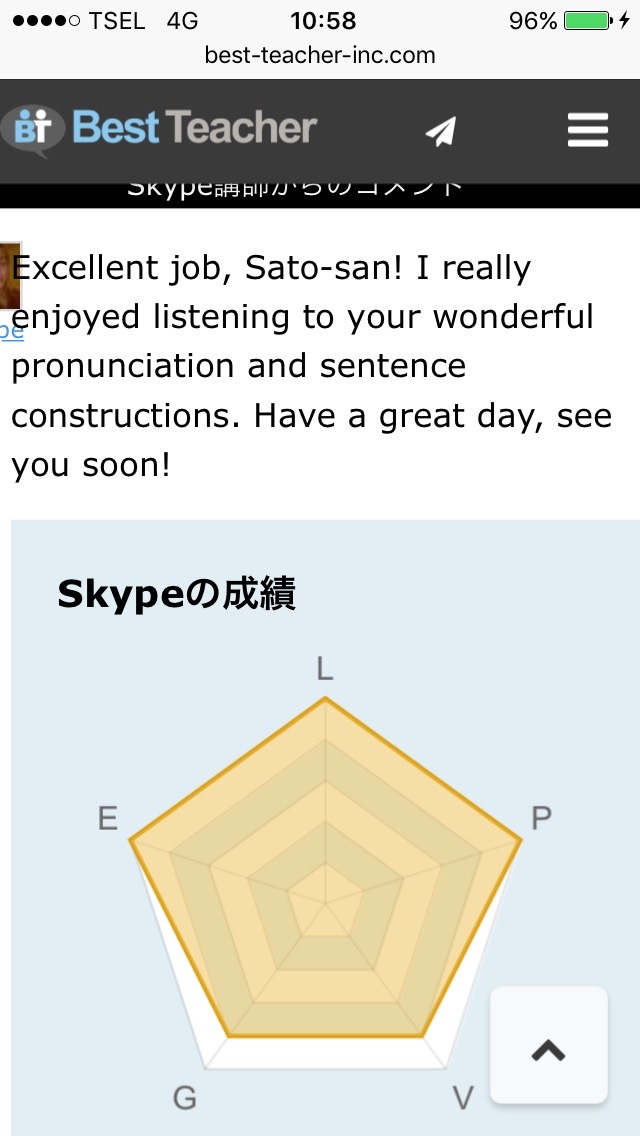
評価項目は
- リスニング
- 発音
- 語彙力
- 文法
- 表現力
の5つ。
それぞれ5段階でしたが、気になる発音は最高評価の「5」。また、何回も聞き返したのにもかかわらず、リスニングも「5」でした。
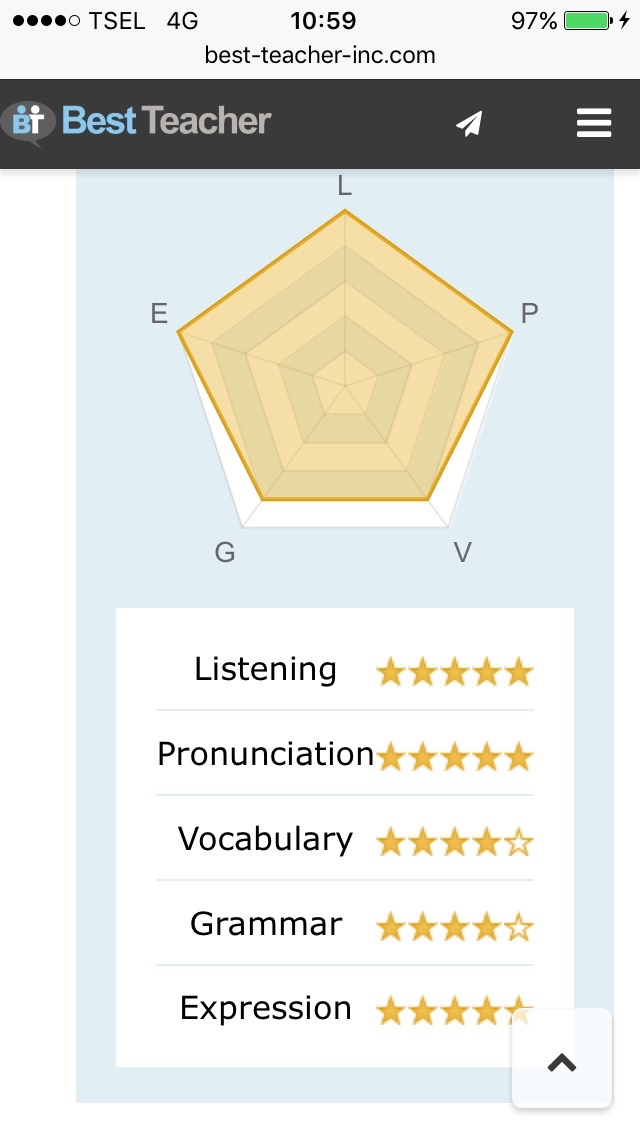
うーん。高い評価をいただけるのはうれしいのですが、だいぶ甘めだと思います(笑)。
まとめ
というわけで。ベストティーチャーは、ほかのオンライン英会話とは違って、書いたり、読んだりの練習ができます。
それに、自分だけのオリジナルの教材がもらえるのはものすごいメリットですね。
無料体験レッスンで1回分の流れは全部体験できるので、やらないと損レベルですよ!