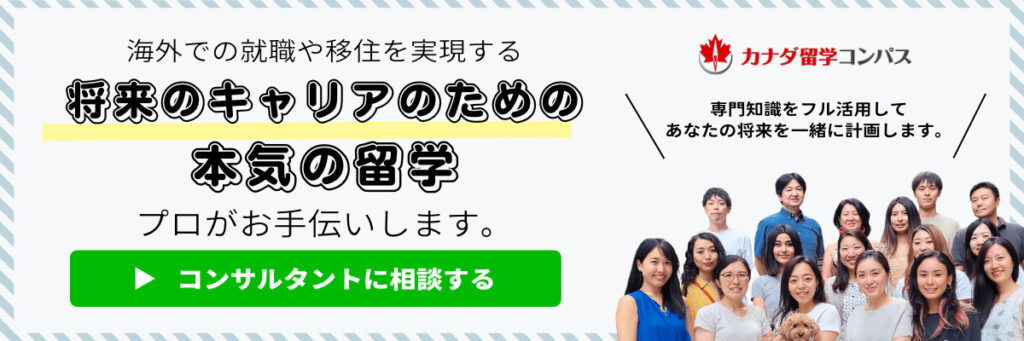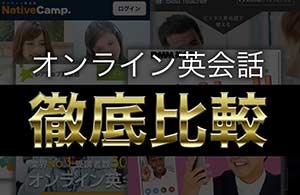わたしは今まで、数々のオンライン英会話スクールを試してきました。
オンライン英会話を試してあーだこーだ言うのが趣味の「英語勉強オタク」です(笑)。
今回は、そんな経験を生かして、オンライン英会話をより快適に受講する小技をご紹介します!
オンライン英会話の受講環境を快適にするワザ
では、「オンライン英会話」を快適に受講するテクニックを紹介していきます。
大きく分けると、こちらの2つがあります。
- 受講環境
- 時間管理
では順番に、まずはオンライン英会話を快適にする受講環境からです。
「スマホでの受講」がオススメ
オンライン英会話は、PCでもスマホでも(タブレットでも)受講できるのですが、わたしはスマホをオススメします。

PCだと、パソコンを開いて、電源を入れて……という手間が発生してしまいます。
そんなちょっとしたことがめんどくさく感じることってありませんか?
その点、スマホならサッと開いてサッと使えます。

ちなみにわたしの場合、タブレットは壊れてしまって使えない状態でした。
Skypeかオリジナルアプリを使う
オンライン英会話スクールは、Skypeを使うか使わないかで大きく2つに分かれます。
今までわたしが試した中で、Skypeを使うスクールは、下記の通り。
Skypeのアプリがまだスマホにないという方は、下記からダウンロードしておきましょう。
オリジナルアプリのあるスクールはさらに便利
Skypeを使わないスクールは、独自のアプリを開発しています。事前にダウンロードしておきましょう。
ちなみに今までわたしが試したスクールで、オリジナルアプリで受講するのは、下記の通りです。
Skypeの通知は「オン」に!
Skypeを使う場合、スマホのSkypeは通知を「オン」にしておきましょう。
わたしはこれを忘れて、「時間になったのに先生からのコールが来なかった」と文句を言ってしまいました。

後でよく見ると、不在着信が何件も入ってまして……それでも代替の授業までしてもらいまして……ほんま、すんません。
iPhoneの場合の手順は、以下のとおりです(Androidは機種によって違うかもしれないので省略)。
「設定」をタップ
ホーム画面の「設定」をタップします。

「通知」をタップ
続いて、「通知」をタップします。
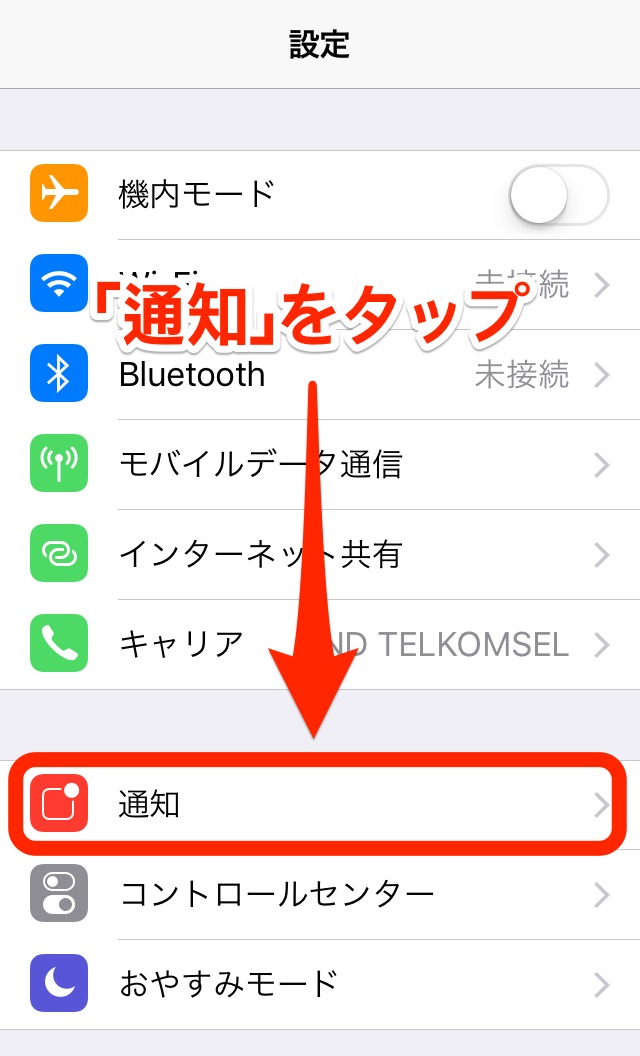
「Skype」を探してタップ
「Skype」を探してタップします。
アプリの名前はABC順に並んでいますので下の方だと思います。
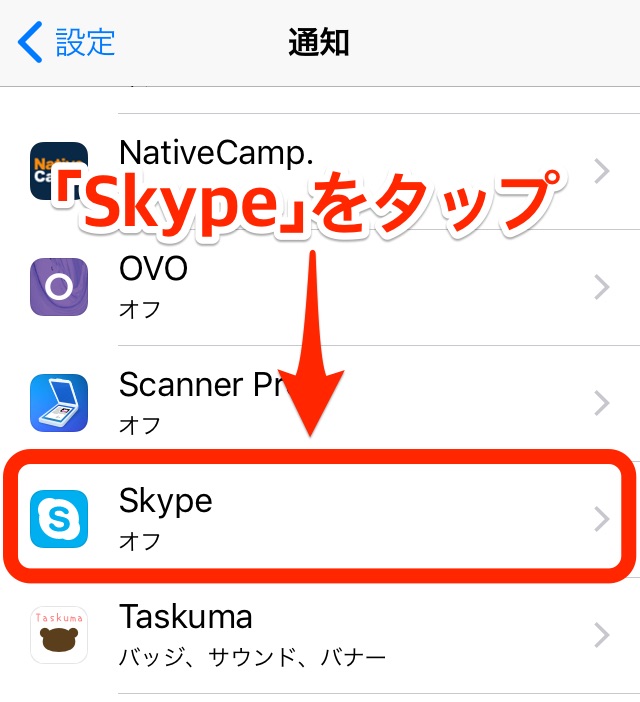
Skypeの「通知を許可」をONにする
開いた画面で、Skypeの「通知を許可」をONにしてください。
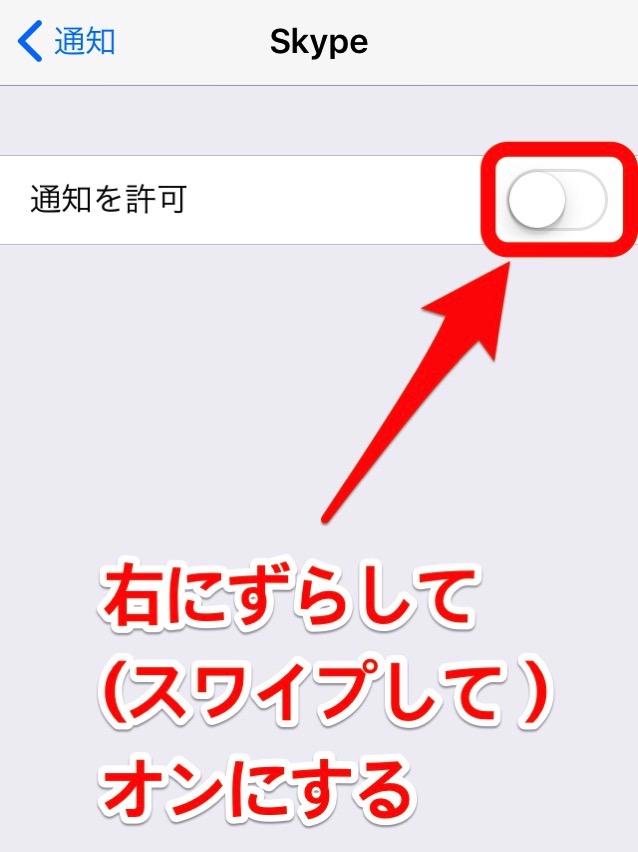
「通知を許可」をONにすると、下の写真のように、いろいろ出てきますが、最低でも「通知を許可」と「サウンド」だけはONに。
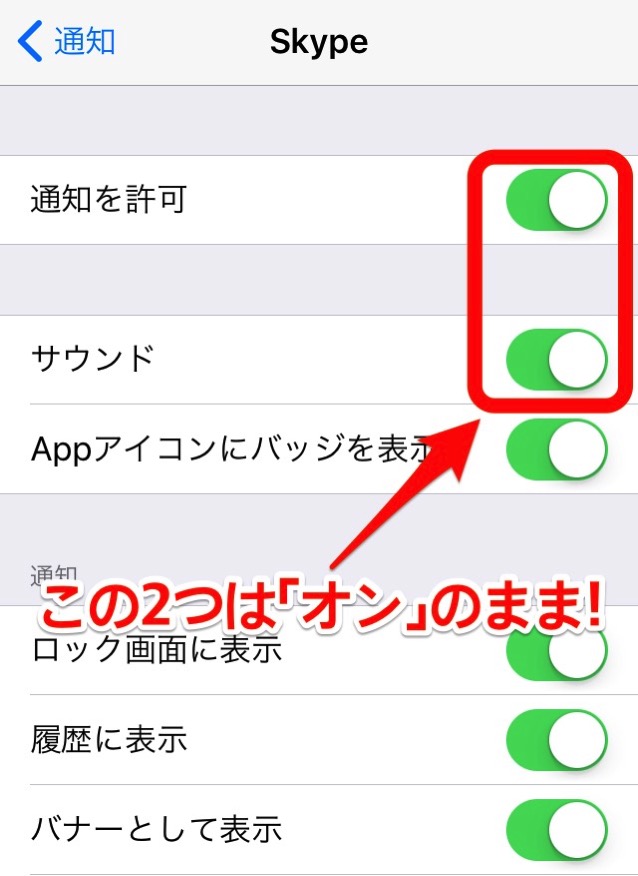
これで、Skypeのコールが来たら音が鳴るようになります。
ちなみに先ほどご紹介したECCオンライン、kiminiオンライン、ネイティブキャンプのオリジナルアプリは、予約の時間になっても通知は来ません。
レッスン開始までに自分でアプリを立ち上げておく必要があります。まあ、ネイティブキャンプは予約なしというのが基本ですが。
【カメラやマイクは不要】iPhoneの標準装備だけで十分
カメラやマイクなどは、iPhoneなどスマホを使っているならそれだけで十分です。
イヤフォンを使いたいという方も、iPhone付属のものを使いましょう。全く問題なく使えます。

iPhoneのイヤフォンには「マイク」も付いている!
ご存じかも知れませんが、iPhoneについてくるイヤフォンには、マイクが付いています。
ほら、ここにマイクのマークがあるんです。

もちろんマークだけじゃなく、ちゃんとマイクがついてるんですけど。
しかもこのマイク、イヤフォンを装着すれば、話すのにちょうどいい位置に来ます。
iPhoneのイヤフォンにはボリューム調整ボタンも
ついでですが、iPhoneについてくるイヤフォンには、ボリューム調整ボタンも付いています。
先程のマイクマークの裏にあるんです。

最初からついてくるイヤフォンとあなどってはいけませんね。
教材のPDFなどは別の端末に!(Skypeで受講する場合)
Skypeで受講する場合は、教材のPDFなどは、他の端末に入れておきましょう。
こんなイメージです。
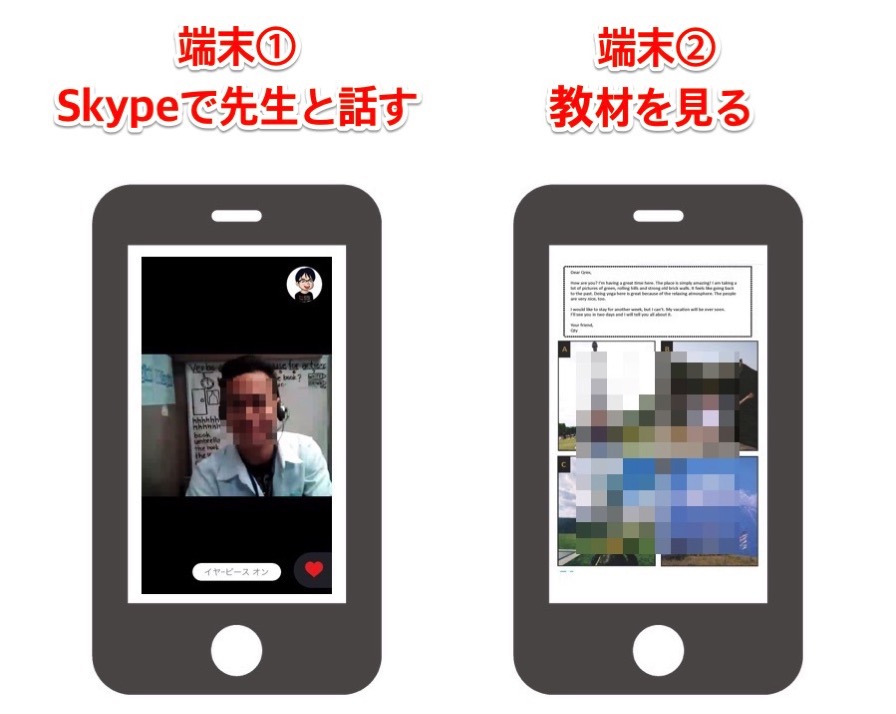
当然ですが、Skypeで先生と話しながら、同じ端末で教材を見るのはなかなか難しいので。
他の端末はPCでも、タブレットでも、昔使っていたスマホでもなんでもいいです。
オリジナルアプリのあるスクールだと、教材を見ながら先生と話せるもの(kimini英会話)もあります。
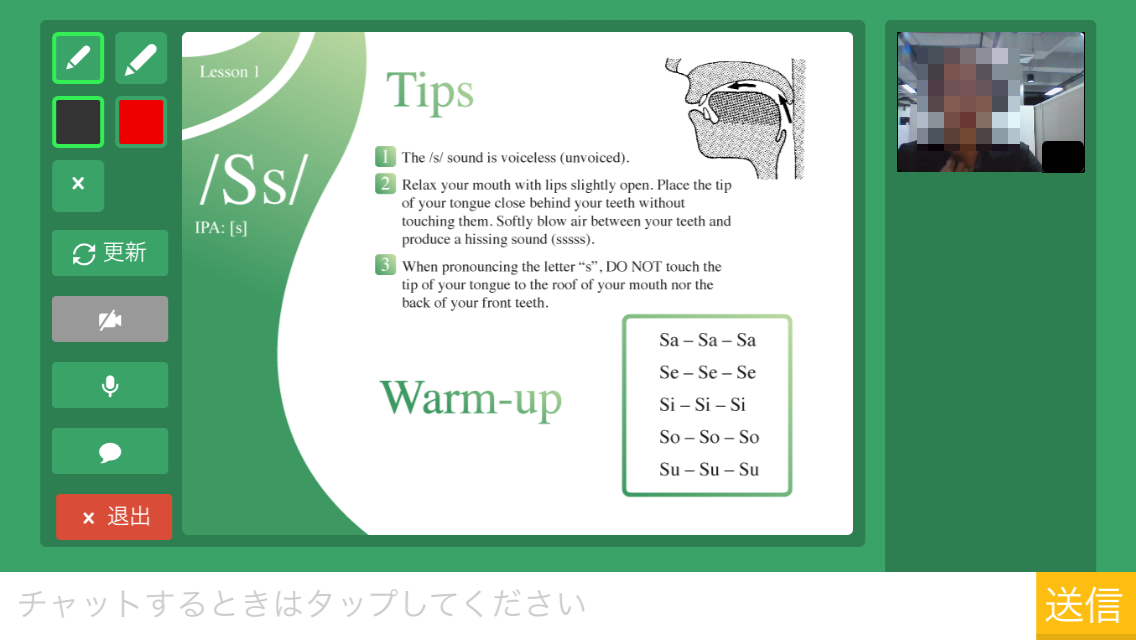
先生と話しながらも教材の画面に切り替えられるもの(DMM英会話、ECCオンライン、ネイティブキャンプ)もあり、かなり便利です。
レッスン中は「おやすみモード」に
レッスン中、通知が来ると集中できないという方は、Skype以外のアプリの「通知」をなんとかしたいですが、アプリごとにオフにしないといけないので、かなり大変。
そこでオススメなのは、「おやすみモード」です。
iPhoneでのやり方を紹介しますね。
「設定」をタップ
まずはおやすみモードの設定をしておきましょう。
「設定」をタップします。

「おやすみモード」をタップ
次に、「おやすみモード」をタップします。
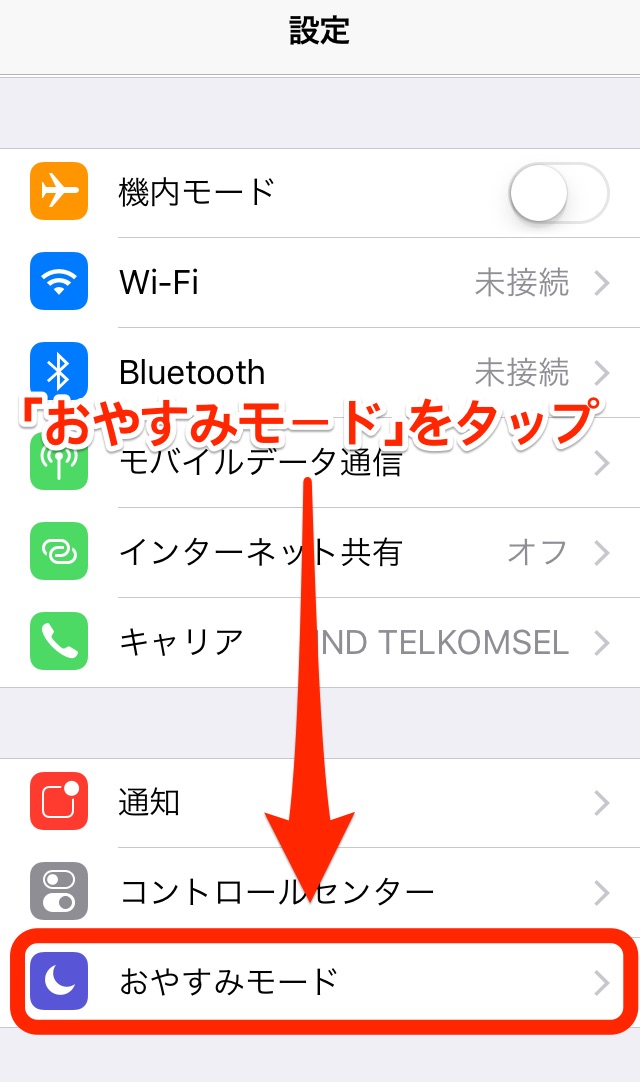
通知 →「常に知らせない」・着信 →「だれも許可しない」
いろいろ設定する項目はあるのですが、レッスン中の通知をすべてシャットアウトする場合は、2か所だけ設定しましょう。
- 「通知」→「常に知らせない」
- 「着信」→「だれも許可しない」
これで設定はオッケーです!
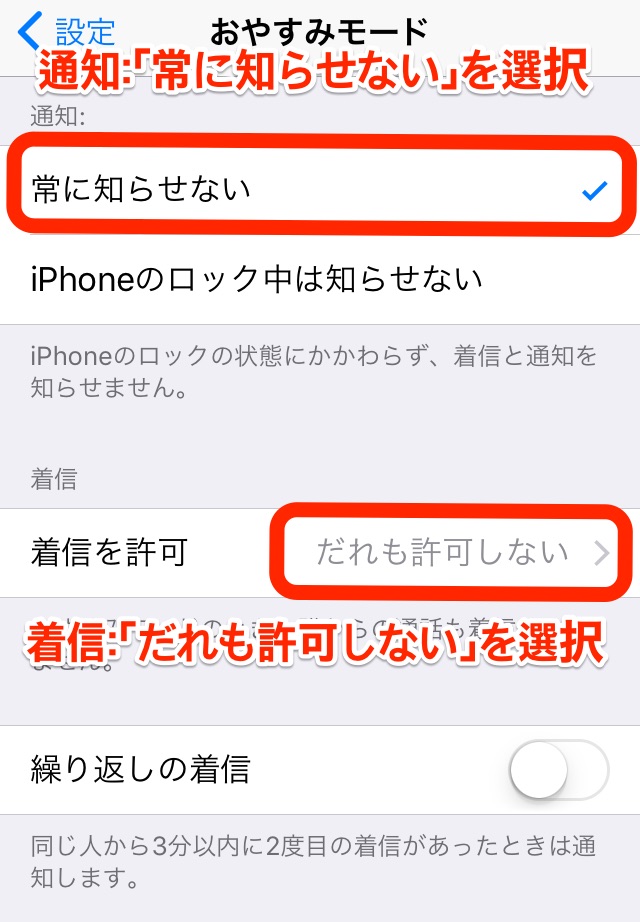
ここまでの設定は一度やるともうやらなくてオッケーです♪
「コントロールセンター」を開く
では、先生からの着信が来たらすぐに「おやすみモード」をオンにしましょう。
その手順は超簡単です。
まず、画面の一番下から上にスワイプして、「コントロールセンター」を開きます。
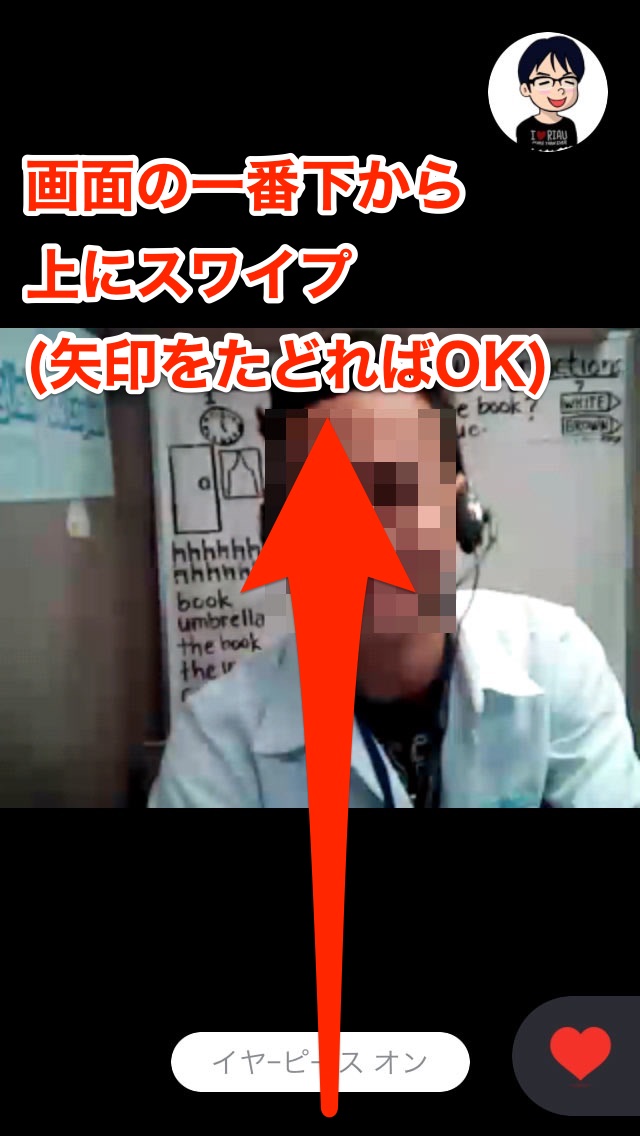
「三日月マーク」をタップ
次に、三日月マークをタップします。
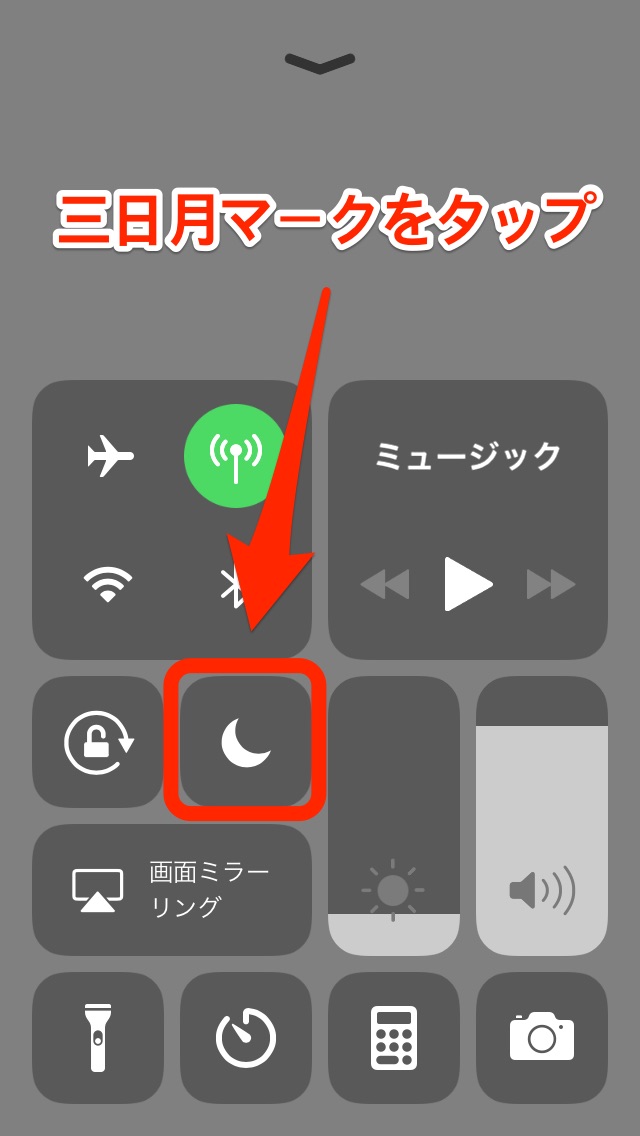
これで、おやすみモードがオンになり、通知が一切来ない状態になります。
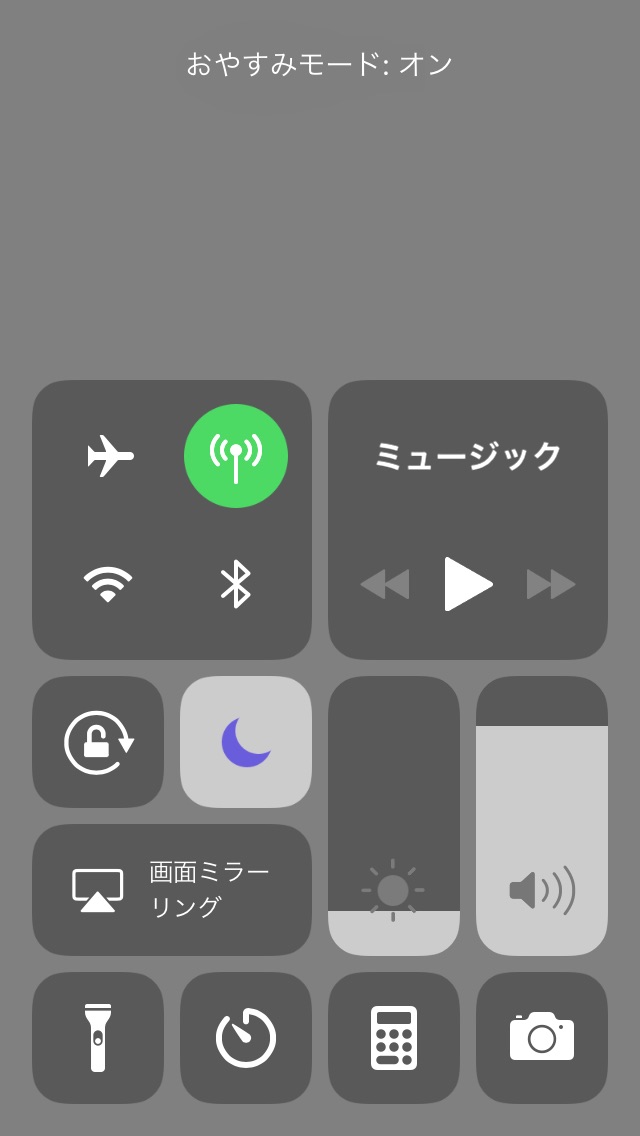
ちなみに、先生との通話画面に戻るには、iPhoneの画面の下にある「ホームボタン」を押せばOKです。
あと、レッスン後、「おやすみモード」をオフにするのをお忘れなく! オンのままだと、通知が来ないので……。
手順は、画面の一番下から上にスワイプ、コントロールセンターを呼び出して、また三日月マークをタップするだけです。
オンライン英会話の時間管理ワザ
お次は、オンライン英会話の時間管理に関する小技です。
「確実に時間が取れる時間帯」に受講
まず、確実に時間が取れる(またはその可能性が高い)時間帯に受講しましょう。
わたしの場合、いつも朝、出勤前の時間に受講するようにしていました。

朝が一番確実に時間が取れますし、人との約束があると思うと起きられるんですよね。
レッスンが終わったら次のレッスンを即予約
もうひとつわたしが心がけているのは、1レッスン終わったらすぐに次のレッスンを予約するということです。
わたしが有料で受講しているプランは、1日1回レッスンを受けるというもの。
ただし、1度に予約できるレッスンは1回のみ。

1回のレッスンが終わってはじめて、次のレッスンを予約できるということです。
なので、その日のレッスンが終わったら、すぐに次のレッスンを予約するようにしていました。
時間を空けてしまってもいいことはなにもないので……。
お気に入りの先生が他の誰かに予約されてしまうかもしれませんし、そもそも予約すること自体を忘れるかもしれませんので。
まとめ
今回は、オンライン英会話のレッスンをより快適に受講する小技をご紹介しました。
1つでも「おっ、試してみよう」と思われるものがあればウレシイです!